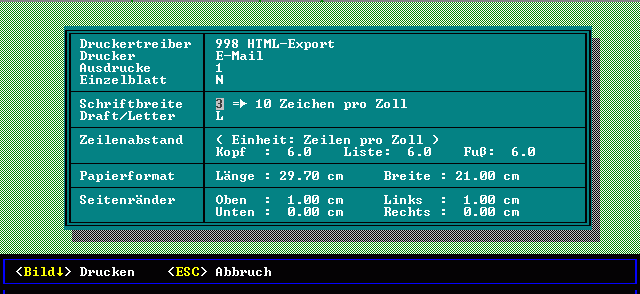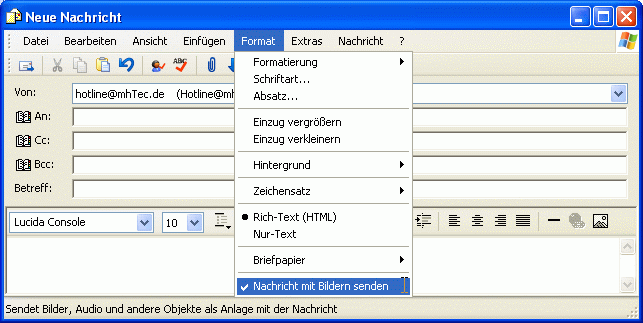HTML E-Mail: Unterschied zwischen den Versionen
Mhtec (Diskussion | Beiträge) (Die Seite wurde neu angelegt: Wollen Sie den „Druck“ per E-Mail versenden, wählen Sie im Auswahlfenster des Druckers „Anschlüsse / Drucker“ ( siehe Abb. 2 ) den Eintrag „...) |
Mhtec (Diskussion | Beiträge) K |
||
| Zeile 1: | Zeile 1: | ||
Wollen Sie den „Druck“ per E-Mail versenden, wählen Sie im Auswahlfenster des Druckers „Anschlüsse / Drucker“ ( siehe Abb. | Wollen Sie den „Druck“ per E-Mail versenden, wählen Sie im Auswahlfenster des Druckers „Anschlüsse / Drucker“ ( siehe Abb. 1 ) den Eintrag „E-Mail“. Dabei wird automatisch eine Standardschriftgröße von 12 CPI ( Zeichen pro Zoll ) angenommen. Wollen Sie eine andere Schriftgröße bei Ihrer E-Mail verwenden, wählen Sie den Druckertreiber „998 – HTML-Export“ und ändern die Größe in der Zeile Schriftbreite. | ||
| Zeile 75: | Zeile 75: | ||
[[Bild:Abb_A_2.png|none|frame|Abb. | [[Bild:Abb_A_2.png|none|frame|Abb. 2 - Links oder Bilder versenden]] | ||
Zurück zum '[[8.2_Drucken_im_ShopMaster|Drucken im '''''ShopMaster''''']]'. | Zurück zum '[[8.2_Drucken_im_ShopMaster|Drucken im '''''ShopMaster''''']]'. | ||
Version vom 8. Juni 2012, 15:06 Uhr
Wollen Sie den „Druck“ per E-Mail versenden, wählen Sie im Auswahlfenster des Druckers „Anschlüsse / Drucker“ ( siehe Abb. 1 ) den Eintrag „E-Mail“. Dabei wird automatisch eine Standardschriftgröße von 12 CPI ( Zeichen pro Zoll ) angenommen. Wollen Sie eine andere Schriftgröße bei Ihrer E-Mail verwenden, wählen Sie den Druckertreiber „998 – HTML-Export“ und ändern die Größe in der Zeile Schriftbreite.
Als Mail-Client unterstützt ShopMaster sowohl MS Outlook als auch „Simple Mapi“-fähige Emailprogramme wie MS Outlook Express. Dabei werden Rich-Text bzw. HTML E-Mails erzeugt.
Logos
Es ist möglich, 2 Bilder in die E-Mail zu integrieren. Ein Bild wird vor und das andere Bild nach dem zu druckenden Text eingefügt. Welche Bilder das sind, wird durch 2 Einträge in der SM.INI festgelegt.
| cMAPIHead <Bild vor dem Text>[, <Ausrichtung>] cMAPIFoot <Bild nach dem Text>[, <Ausrichtung>] | |
| <Bild vor dem Text> und <Bild nach dem Text> |
geben den Pfad zu einer Bilddatei an |
| <Ausrichtung> (optional) |
kann entweder „right“, „left“ oder „center“ sein. |
Ein Beispiel für die SM.INI Einträge:
| cMAPIHead http://www.mhTec.de/sm_logo.gif, left cMAPIFoot C:\Logos\sm_logo.gif, right |
Bei den Pfaden lassen sich grundsätzlich 2 verschiedene Arten unterscheiden:
a) Internetpfad Diese Logos sind von jedem PC mit Internetanschluss zu erreichen und haben folgendes Format
| <Domainname oder IP- Adresse>/[<Verzeichnis>/]<Logoname> |
ein Beispiel:
| http://www.mhTec.de/sm_logo.gif |
b) Lokaler Pfad
Diese Logos befinden sich auf Ihrer lokalen Festplatte oder im lokalen Netzwerk und niemand kann i. d. R. von Außen auf dieses Bild zugreifen. Hier hat der Eintrag in die SM.INI folgendes Format:
| [<Laufwerk oder Freigabename>\][<Pfad>\]<Logoname> |
auch hierzu ein Beispiel:
| C:\Dokumente und Einstellungen\Administrator\Eigene Dateien\Eigene Bilder\sm_logo.gif |
Während bei Logos mit Internetpfaden die Wahl besteht, nur einen Verweis auf die Grafik im E-Mail zu verschicken ( führt zu kleineren E-Mails ) oder die Grafik als Bild mitzuschicken, ist es bei lokalen Pfaden unbedingt erforderlich, die Bilder mit der Nachricht zu verschicken. Die Einstellmöglichkeit,
wie die Bilder verschickt werden, finden Sie in Ihrem E-Mail Programm. In diesem Beispiel – es handelt sich um Outlook Express – finden Sie die Einstellung unter Format / „Nachrichten mit Bilder“ senden.
Zurück zum 'Drucken im ShopMaster'.