8.1 Barcodedrucker
Dymo LabelWriter (Etikettendrucker)
Beim Barcodedruck unterstützt ShopMaster die LaberWriter Drucker von Dymo. Dabei gilt Folgendes:
- alle Angaben zum Druckerverhalten in diesem Handbuch beziehen sich soweit nicht anders erwähnt auf die Modelle LabelWriter 400 und LabelWriter 400 Turbo.
- die „Dymo Label Software“ muss auf jedem Rechner installiert sein, auf dem gedruckt werden soll. Zum Zeitpunkt der Handbucherstellung ist V8.3.1.1332 die aktuelle Version der Label Software.
- das Verzeichnis FORMS, aus dem ShopMaster später automatisch die Label lädt, existiert eventuell nicht und muss deshalb ggf. manuell angelegt werden.
- das mitgelieferte bzw. bei der ShopMaster Hotline erhältliche Demo-Label (SMBarcode.label) sollte in das Verzeichnis FORMS kopiert werden, sofern Sie kein eigenes Label entwerfen wollen.
- der hier beschriebene Funktionsumfang bezieht sich selbstverständlich nur auf die aktuelle ShopMaster-Version
- Für eine Neuanbindung muß die aktuellste ShopMaster-Version installiert sein. Somit ist ein gültiger Wartungsvertrag Voraussetzung.
- Die Freischaltung der Dymo LabelWriter Drucker ist für Kunden mit gültigem Wartungsvertrag kostenlos, wenn der Drucker in unserem Onlineshop erworben wurde.
Dymo Label Software
Dem bei der Installation der Label Software mitgeliefertem Software Benutzerhandbuch entnehmen Sie bitte die Arbeitsweise des Programms. Nach dem Start des Editors wählen Sie zunächst den Drucker und die von Ihnen benutze Etikettengröße und starten mit einem leeren Etikett (bzw. Layout). Wir empfehlen Ihnen, vor dem Arbeiten mit der Software das Fenster so zu vergrößern, dass der Zoom bei ca. 200% steht (siehe auch Menüpunkt Ansicht / Etikett vergrößern/verkleinern / 200%). Dies erleichtert das Positionieren einzelner Objekte.
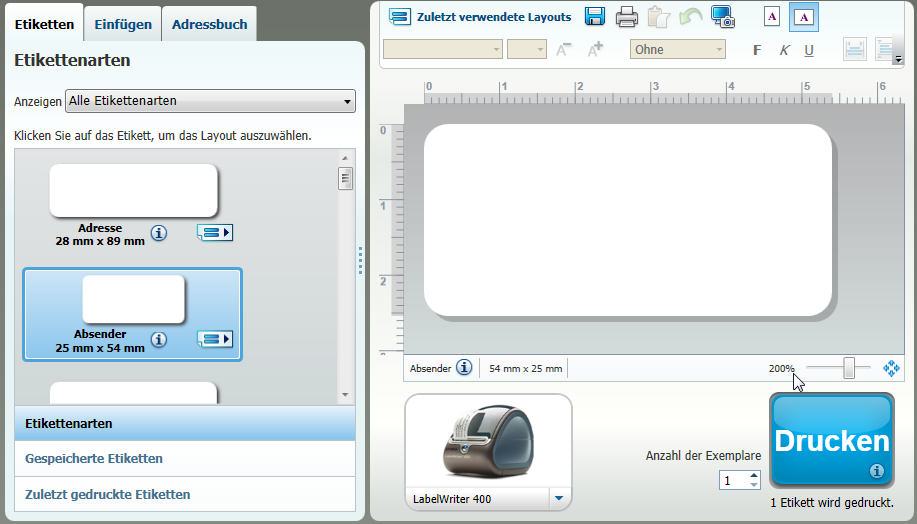
Die Interaktion der Objekte der Software mit ShopMaster lässt sich am einfachsten anhand eines Beispiels erläutern. Laden Sie dazu die oben bereits erwähnte Datei SMBarcode.label in die Label Software ( Datei / Öffnen ). Ist die mittlere Lasche "Einfügen" auf der linken Seite angewählt, sehen Sie in der Liste sämtliche verfügbaren
Etikettenobjekte. Eigenschaften einzelner bereits vorhandener Objekte lassen sich per Rechtsklick auf das entsprechende Objekt ändern (im Menüpunkt Eigenschaften).
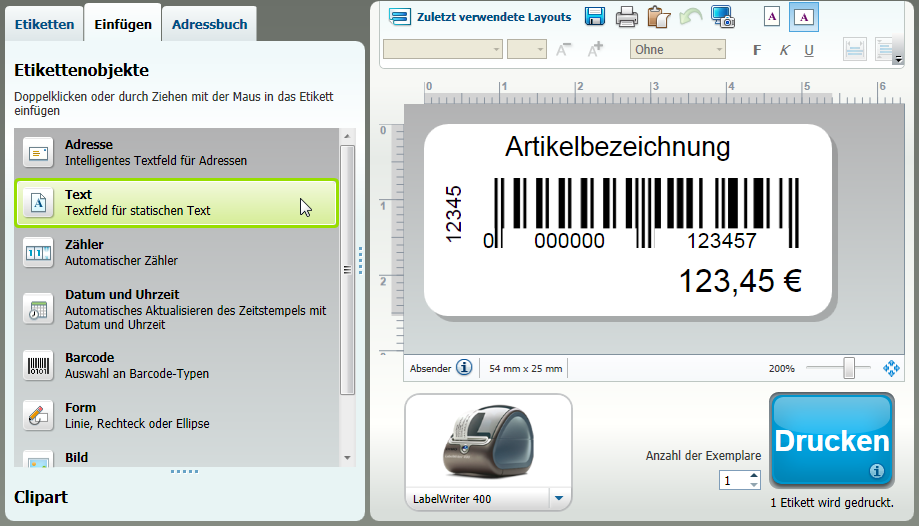
In den allgemeinen Objekteigenschaften können Sie abhängig vom Objekt (hier ein Textobjekt) die Farbe, Texteffekte und die Ausrichtung festlegen. Ein wichtiger Punkt ist hier das Feld „Funktion als variables Objekt“. Setzen Sie hier einen Haken, wird der im Editor eingegebene Text im ShopMaster ersetzt.
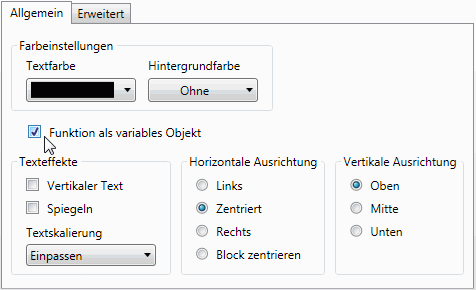
In den erweiterten Objekteigenschaften können Sie Größe, Position und Orientierung anpassen. In Verbindung mit „Funktion als variables Objekt“ aus dem allgemeinen Eigenschaften läßt sich unter Objektname einer von zahlreichen von ShopMaster unterstützten Variablennamen eingeben (siehe Tabelle weiter unten). In diesem Fall soll die Artikelbezeichnung eingesetzt werden und die dazugehörige Variable im ShopMaster lautet gemäß Tabelle BEZEICHNUNG.
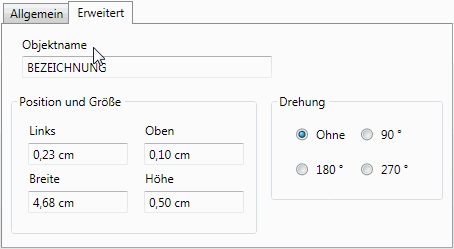
Zusammenfassung: Für ShopMaster wichtig ist der Objektname in den erweiterten Objekteigenschaften und der Haken bei „Funktion als variables Objekt“ in den allgemeinen Objekteigenschaften. Beim Barcodedruck ersetzt ShopMaster den variablen Text von Objekten mit folgenden Namen.
| Objektname | Inhalt wird ersetzt mit |
|---|---|
| PREIS | Artikelpreis je nach eingestelltem Barcodestatus (2-8). Dem Preis vorangestellt ist ein optionaler Text, welcher in der BARC.INI als cPrePreis hinterlegt wird. Dem Preis folgt ein optionaler Text (cPostPreis), welcher mit „€“ vorbelegt ist. |
| PREISTEXT | optionaler Text bei Barcodestatus größer 1. Es kann dabei pro Barcodestatus ein separater Text in der BARC.INI hinterlegt werden (cPreisText2 bis cPreisText8). Ist für einen Barcodestatus kein Text hinterlegt wird auf cPreisText zurückgegriffen. |
| UVPPREIS | empf. Preis bei Barcodestatus 7, 8 und 9 wenn dieser größer als PREIS ist. Vorangestellt ist ein optionaler Text cPreUVP |
| PREUVPPREIS | optionaler Text (cPreUVPPreis) bei Barcodestatus 7, 8 und 9, wenn UVPPREIS größer als PREIS ist. Vorbelegt mit „unverbindl. Preisempfehlung“ |
| BARCODE | Eine aus der Artikelnummer generierte EAN13 – Barcodenummer |
| ARTIKELNR | Artikelnummer |
| BEZEICHNUNG | Artikelbezeichnung |
| BEZEICHNUNG2 | 2 zeilige Artikelbezeichnung |
| FIRMA | Firmenbezeichnung (cFirma) vorbelegt mit Inhalt von BC.INI |
a. Anmerkungen zu den Größen der Objekte in der Label Software
Wichtig ist, dass das Label keine Objekte enthält, die über das Etikett hinausragen.
b. Anmerkungen zum Barcode auf dem Etikett:
Barcodes lassen sich auf 2 verschiedene Weisen drucken. Zum einen wählt man als Objektname für den Barcode „BARCODE“ und stellt in den allgemeinen Barcodeeinstellungen unter Symbologie „EAN 13“, zum anderen wählt man als Objektname ARTIKELNR und stellt den Eintrag unter Symbologie auf „Code 128 Auto“. Sollten Sie ein Objekt mit dem Namen ARTIKELNR bereits haben, verwenden Sie einen bel. nicht von ShopMaster
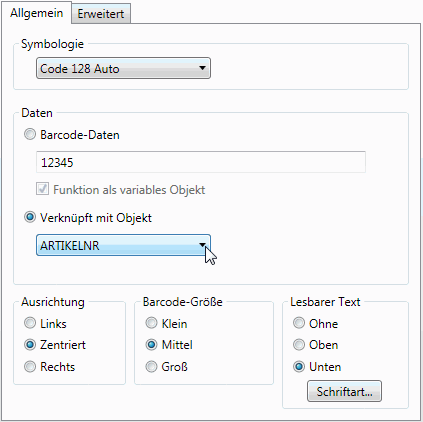
unterstützten Objektnamen und setzen „Daten verknüpfen mit“ auf „ARTIKELNR“. Bitte beachten Sie auch, dass nicht alle Scanner „Code 128 Auto“ unterstützen. Achten sie auch beim Ausrichten des Barcodes darauf, dass die Labelsoftware nur 3 verschiedene Barcodebreiten (Barcode-Größe) unterstützt und dass sollte das Objekt
mit dem Barcode eine zu geringe Breite haben, kein Barcode gedruckt wird. Bei der Höhe des Barcode sind hingegen keine Einschränkungen zu beachten.
c. Anmerkungen zu Einträgen in der BARC.INI
Bei der BARC.INI sind die gleichen Regeln wie bei der SM.INI zu beachten. Der erste Buchstabe eines gültigen Eintrags steht in der ersten Spalte einer Zeile und beginnt in der Regel mit einem kleingeschriebenen c, l, d oder n. Zwischen dem Eintrag und dem Wert ist mindestens ein Leerzeichen zu setzen wobei der Wert eines Eintrags beliebig viele Leerzeichen enthalten kann. Der Wert endet mit einem CRLF. Die Einträge cPreUVPPreis, cPreisText sowie die Status abhängigen cPreisText2 bis cPreisText8 sind multilinefähig d.h. wird „|“ (Ascii 124) im Wert eines dieser Einträge verwendet, wird stattdessen ein Zeilenumbruch an das entsprechende Objekt geschickt.
Dymo im ShopMaster
Druck auf Dymodrucker
Wollen Sie im ShopMaster Etiketten auf dem Dymodrucker ausgeben, tragen Sie in der Zeile „Drucker“ einfach Dymo ein.

Alle weiteren Einträge in diesem Fenster haben keine Auswirkung auf den Druck. Nach dem Drücken der "Bild↓"-Taste erscheint kurzzeitig die Meldung "Lade Dymo-Label ...". Kurz darauf beginnt der Dymo-Drucker mit dem Ausdruck.
Artikel bzw. Lager
Gibt es ein Label ".\FORMS\SMBarcode.label" wird es automatisch beim Barcodedruck geladen. Existiert es nicht, erscheint ein „Öffne Datei“ – Dialog zur Auswahl des zum Druck zu verwendenden Etiketts, welcher in "Eigene Dokumente\DYMO Label\Labels" startet. Vorsicht ! Gelegentlich kann es vorkommen, dass der "Öffnen Dialog" sich hinter dem ShopMaster Fenster öffnet und es so aussieht, als ob ShopMaster nach der Meldung "Lade Dymo-Label ..." eingefroren wäre.
Um im Artikel den Barcodestatus 7, 8 und 9 zu ermöglichen, muss in der SM.INI der Eintrag lBarCodeStatus7 vorhanden sein:

Folgende Objekte des Barcode Etiketts werden abhängig vom Barcodestatus im Artikel
beim Druck bestückt:
- Barcodestatus 0: es wird kein Etikett gedruckt
- Barcodestatus 1: BARCODE, ARTIKELNR, BEZEICHNUNG, BEZEICHNUNG2 und FIRMA
- Barcodestatus 2: wie 1 plus PREISTEXT und PREIS (VK mit Steuer)
- Barcodestatus 3: wie 1 plus PREISTEXT und PREIS (minimaler VK)
- Barcodestatus 4: wie 1 plus PREISTEXT und PREIS (selbstdefinierter Preis 1)
- Barcodestatus 5: wie 1 plus PREISTEXT und PREIS (selbstdefinierter Preis 2)
- Barcodestatus 6: wie 1 plus PREISTEXT und PREIS (empfohlener VK)
- Barcodestatus 7: wie 1 plus PREISTEXT, PREIS (VK mit Steuer), PREUVPPREIS und UVPPREIS (empfohlener VK)
- Barcodestatus 8: wie 1 plus PREISTEXT, PREIS (minimaler VK), PREUVPPREIS und UVPPREIS (empfohlener VK)
- Barcodestatus 9: wie 1 plus PREUVPPREIS und UVPPREIS (empfohlener VK)
Kunden
Auch beim Druck einer der beim Kunden hinterlegten Adresse (in der Kundenverwaltung) kann der Dymo-Drucker eingesetzt werden. Gibt es ein Label ".\FORMS\SMKundAdr.label" (ab Version 4.23f) wird es automatisch beim Barcodedruck geladen. Existiert es nicht, erscheint ein „Öffne Datei“ – Dialog zur Auswahl des zum Druck zu verwendenden Etiketts. Die verfügbaren Felder für ein Kundenetikett lauten:
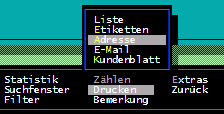
| Objektname | Inhalt wird ersetzt mit |
|---|---|
| VORNAME | Vorname des Kunden |
| NACHNAME | Nachname des Kunden |
| NAME | Vor- und Nachname des Kunden |
| NAME_2 | Nach- und Vorname des Kunden |
| BANREDE | Briefanrede |
| AANREDE | Adressanrede |
| MATCH | Kurzbezeichnung |
| KNUMMER | Kundennummer mit führenden Leerzeichen |
| KNUMMER_2 | Kundennummer ohne führende Leerzeichen |
| KNUMMER_0 | Kundennummer mit führenden Nullen |
| BAND | Bandname |
| ZUSATZ | Zusatz |
| STRASSE | Straße |
| LKZ | Länderkennzeichen |
| PLZ | Postleitzahl |
| ORT | Ort |
| PLZ_ORT | Postleitzahl und Ort |
| LAND | Ländername |
| LIEF_LAND | Ländername der Lieferanschrift |
| LIEF_NAME | Name der Lieferanschrift |
| LIEF_ZUSATZ | Zusatz der Lieferanschrift |
| LIEF_STRASSE | Straße der Lieferanschrift |
| LIEF_ORT | Ort der Lieferanschrift |
| LIEF_PLZ | Postleitzahl der Lieferanschrift |
| LIEF_LKZ | Länderkennzeichen der Lieferanschrift |
| LIEF_PLZ_ORT | Postleitzahl und Ort der Lieferanschrift |
| MOBIL | Mobiltelefonnummer |
Installationskosten
| Anbindungskosten Preise zuzüglich Steuer |
mit Wartungsvertrag und Kauf des Druckers hier |
mit Wartungsvertrag und Kauf des Druckers bei Fremdfirma |
|---|---|---|
| Freischaltungspaket | kostenlos | 49,00 € |
| Unterstützung bei der Druckerinstalltion, die über diese Anleitung hinaus geht |
99,00 € | 249,00 € |
| Erstellung eines Labels nach Vorgabe | 99,00 € | 129,99 € |