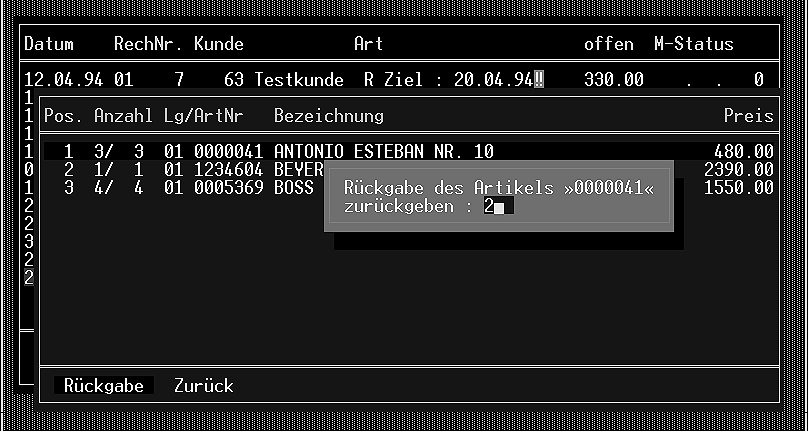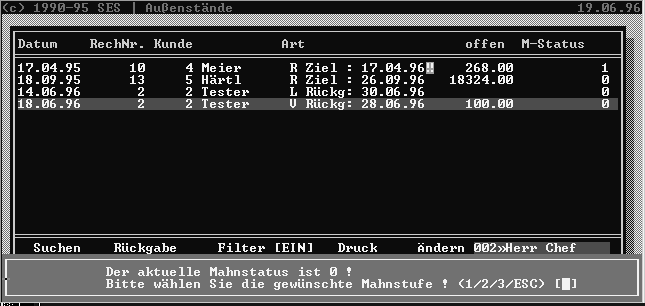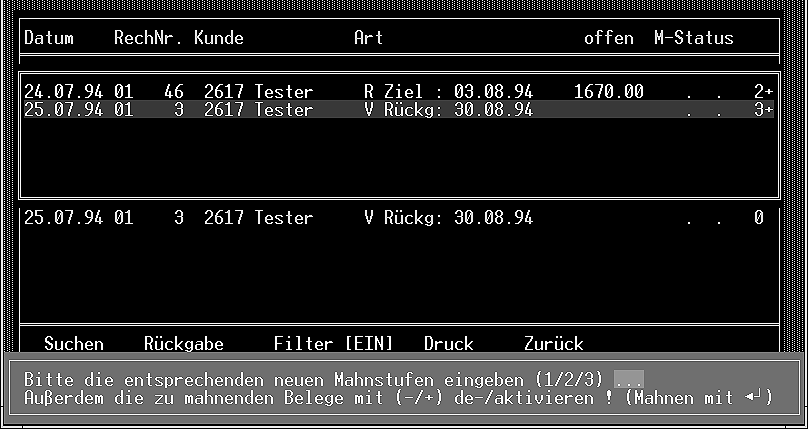4.6 Außenstände
Das Fenster zeigt Ihnen eine Liste aller Ihrer Außenstände auf. Falls Sie eine Mehrkassen/Mehrlager-Version benutzen, werden Sie vorher noch gefragt, ob Sie die Außenstände über alle Kassen (global) oder nur für die im Moment angewählte (aktuelle)Kasse sehen wollen. Danach wählen Sie mit den entsprechenden Buchstaben »R« Rechnung, »L« Lieferschein, »V« Verleih oder »a« für alle, die Art der Außenstände aus. Von links nach rechts erscheint das Verkaufsdatum, die Kassen- und Rechnungsnummer, der Kunde und die Art des Außenstands (R: Rechnung, L: Lieferschein, V: Verleih). Danach folgen Zieldatum, der offene Betrag und der Mahnstatus (1,2,3 Mahnung). Wurde das Zieldatum überschritten, ist es mit blinkenden Ausrufezeichen »!!« markiert. Unten rechts auf Ihrem Bildschirm (Rotes Rechteck) sehen Sie, welcher Verkäufer diesen Vorgang durchgeführt hat und welche »Art« dieser Außenstand ist (Ziel, Re. mit Inzahlungnahme, Vermietung, etc.).
Suchen
Bei Eingabe »S« öffnet sich das Suchkriterienfenster und der Cursor steht im ersten Feld »Art« -> »R« (Rechnung).An dieser Stelle können Sie auch »V« (Verleih)oder »L (Lieferschein)als Suchbegriff eingeben. Im nächsten Feld, das Sie durch Enter oder die Pfeiltasten erreichen geben Sie (wenn bekannt) die Rechnungsnummer ein, im nächsten Feld das Datum. Mit Enter beginnen Sie den Suchvorgang
Rückgabe
geben Sie ein, wenn ein verliehener Artikel zurückgegeben wurde. Dazu wählen Sie den Punkt »Rückgabe«. Zunächst werden Sie gefragt, ob es sich um eine Teilrückgabe (T) oder ob alle Artikel komplett (K) zurückgegeben werden. Antworten Sie mit »K«, erscheint noch einmal die Sicherheitsabfrage: »Sind wirklich alle Positionen zurückgegeben worden? (J/N)« Antworten Sie mit »J«, wird der Lieferschein aus den Außenständen gelöscht, antworten Sie mit »N«, so verschwindet das grüne Fenster und Sie können den Vorgang erneut als Teilrückgabe beginnen. Bei der Teilrückgabe erscheint das Fenster mit den einzelnen Positionen des Lieferscheins. Markieren Sie nun den zurückkommenden Artikel und drücken anschließend »Ü« für Rückgabe. In das nun erscheinende Feld tragen Sie die Anzahl ein (in unserem Beispiel »2«) und bestätigen mit Enter.
Dadurch ändert sich bei dieser Position die Anzahl vor dem Schrägstrich (in unserem Beispiel 3/3) auf 1/3, das heißt von ursprünglich drei verliehenen Einheiten ist nunmehr nur noch ein Artikel offen.
Filter
Mit »Filter« können Sie alle Außenstände eines bestimmten Kunden auflisten oder nach Rechnungsdatum, Verkäufer und Art sondieren. Der Filter wird gesetzt, wie im Menü »STAMMDATEN -> KUNDEN -> FILTER« erklärt wurde.
Druck
druckt die Liste der Außenstände über den definierten Zeitraum.
Ändern
Sie können mit dieser Funktion diese Eingabe das Fälligkeits- und Rückgabedatum sowie die Mahnstufe.
Bezahlt
Wird ein Außenstand ganz oder teilweise bezahlt, so wird dies hierunter eingegeben. Dazu wählen Sie »Bezahlt -> Neueingabe« und tippen Verkäuferkennung, Zahlart und die Summe ein. Der Vorgang wird dann bei einer Teilzahlung um den bezahlten Betrag verringert und bei vollständiger Bezahlung von der Liste der Außenstände gelöscht. Unter »Quittung« können Sie dem Kunden eine Quittung für die Zahlung drucken. Diese enthält neben der aktuellen Zahlung auch noch alle bisher geleisteten Teilzahlungen sowie den noch offenen Betrag (Kontoauszug).
Positionen
Mit dieser Option können Sie für die rot hinterlegte Zeile (A/L/V/R) jeweils das Fenster für die einzelnen Positionen öffnen.
Summe
gibt Ihnen die Summe aller Außenstände an. Vor dem Schrägstrich sehen Sie die Summe der überfälligen, nach dem Schrägstrich die Summe aller offenen Rechnungen
Mahnung
Aus dem Außenstandsfenster heraus können Sie Mahnungen für überfällige Rechnungen, Liefer- oder Verleihscheine direkt unter Verwendung der unter »KONSTANTEN -> TEXTE -> MAHNTEXTE« erstellten Vorlagen drucken. Hierzu markieren Sie den zu mahnenden Vorgang mit dem roten Cursorbalken und geben »M« für Mahnung ein. Es erscheint als nächstes die Abfrage »(E)inzel- oder (S)ammelmahnung? (E/S)« wobei • Einzelmahnung nur für den jeweiligen, markierten Vorgang eine Mahnung erstellt, die • Sammelmahnung jedoch alle offenen Rechnung des Kunden mit Ihrer Mahnstufe auflistet und druckt. Haben Sie den Punkt Einzelmahnung angewählt, so werden Sie gebeten, die gewünschte Mahnstufe (»1,2,3«) einzugeben. Die nun fertig erstellte Mahnung erscheint nun auf dem Bildschirm, wo Sie sie eventuell noch bearbeiten möchten. Ist dies geschehen, speichern Sie mit »F2« und die Mahnung wird gedruckt.
Haben Sie den Punkt Sammelmahnung angewählt, so erscheinen alle Außenstände des Kunden in einem Fenster.
Wählen Sie mit den Pfeiltasten die zu mahnenden Positionen an und markieren Sie sie. Mit »+« oder »-« (auf Ihrer Tastatur ganz rechts außen) oder der Leertaste (»+« bedeutet markiert, »-« bedeutet nicht markiert), tragen Sie die gewünschten Mahnstufen ein und bestätigen mit Enter. Die nun fertig erstellte Sammelmahnung erscheint nun auf dem Bildschirm, wo sie noch bearbeitet werden kann. Ist dies geschehen oder nicht nötig, speichern Sie mit »F2« und die Sammelmahnung wird gedruckt.