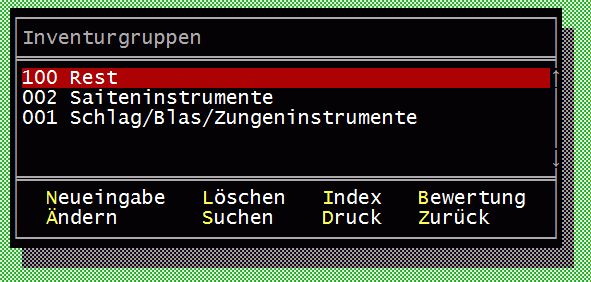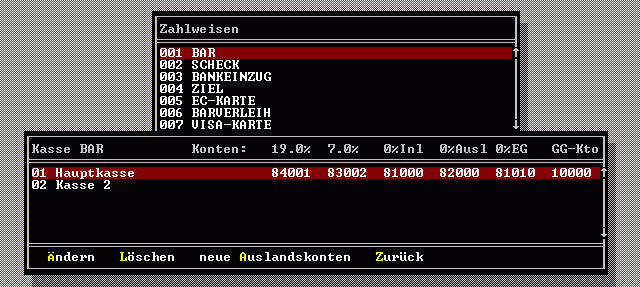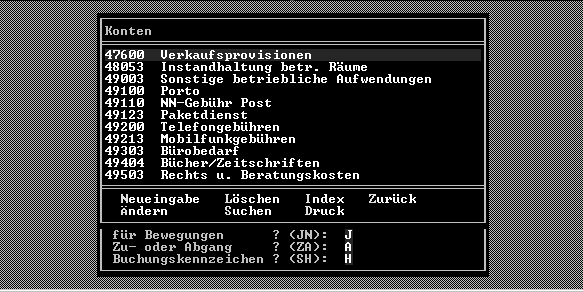2.1 Konstanten: Unterschied zwischen den Versionen
Mhtec (Diskussion | Beiträge) K |
Mhtec (Diskussion | Beiträge) K |
||
| Zeile 126: | Zeile 126: | ||
=== ''' | === '''Text''' === | ||
Unter diesem Menüpunkt legen Sie den entsprechenden Schlusstext der gewählten Zahlweise fest. Dieser wird dann immer als Abschlusstext auf die Rechnungen gedruckt (Im obigen Beispiel: »Den Rechnungsbetrag haben wir in bar erhalten.«). Wie bereits im Menü [[#Texte|»STAMMDATEN / KONSTANTEN / TEXTE«]] beschrieben, werden mit der F1-Taste die dafür nötigen Platzhalter ausgewählt. | Unter diesem Menüpunkt legen Sie den entsprechenden Schlusstext der gewählten Zahlweise fest. Dieser wird dann immer als Abschlusstext auf die Rechnungen gedruckt (Im obigen Beispiel: »Den Rechnungsbetrag haben wir in bar erhalten.«). Wie bereits im Menü [[#Texte|»STAMMDATEN / KONSTANTEN / TEXTE«]] beschrieben, werden mit der F1-Taste die dafür nötigen Platzhalter ausgewählt. Handelt es sich dabei um eine Zahlweise mit Zahlungsverfolgung, lassen sich getrennt durch ein # (Doppelkreuz), mehrere Texte hinterlegen. Dabei gilt: | ||
# Text ohne Zahlung | |||
# Text mit Anzahlung | |||
# Text für vollständig bezahlt | |||
# Allgemeiner Text, der jeweils zum Text 1-3 hinzugefügt wird. | |||
=== ''' | |||
=== '''Konten''' === | |||
In diesem Fenster legen Sie fest, welche Zahlungsart auf welchen Konten Buchungen verursacht. Unter dem Menüpunkt »STAMMDATEN / KONSTANTEN / KASSENBEZEICHNUNGEN« legen Sie ( im optionalen Mehrkassenmodul ) Ihre Kassen an. Diese erscheinen im Fenster unter »Kasse«. Hinter jeder Kasse geben Sie 6 Kontonummern ein, die Sie unter dem Menüpunkt [[#Konten|»STAMMDATEN / KONSTANTEN / KONTEN«]] definiert haben. Auf diese Konten erfolgt dann die Verbuchung beim Verkauf eines Artikels. Die ersten drei Konten unterscheiden sich im Mehrwertsteuersatz (volle, ermäßigte oder keine Mehrwertsteuer), der beim Verkauf eines Artikels berechnet wird. Der Mehrwertsteuersatz für einen bestimmten Artikel wird in der Artikeldatei unter »STAMMDATEN / ARTIKEL« festgelegt. '''''ShopMaster''''' bucht daher den verkauften Artikel automatisch auf das Konto mit dem richtigen Mehrwertsteuersatz. Das letzte Konto ist das Gegenkonto für die jeweilige Buchung (im Fall der Barzahlung also die Kasse). Wenn Sie die von Ihnen definierten Konten vor Augen haben möchten, genügt die Eingabe einer nicht - definierten Kontonummer um ein Auswahlfenster mit den zur Verfügung stehenden Konten zu öffnen. Mit den Pfeil-Tasten und Enter fügen Sie die passende Nummer an der gewünschten Stelle ein. | In diesem Fenster legen Sie fest, welche Zahlungsart auf welchen Konten Buchungen verursacht. Unter dem Menüpunkt »STAMMDATEN / KONSTANTEN / KASSENBEZEICHNUNGEN« legen Sie ( im optionalen Mehrkassenmodul ) Ihre Kassen an. Diese erscheinen im Fenster unter »Kasse«. Hinter jeder Kasse geben Sie 6 Kontonummern ein, die Sie unter dem Menüpunkt [[#Konten|»STAMMDATEN / KONSTANTEN / KONTEN«]] definiert haben. Auf diese Konten erfolgt dann die Verbuchung beim Verkauf eines Artikels. Die ersten drei Konten unterscheiden sich im Mehrwertsteuersatz (volle, ermäßigte oder keine Mehrwertsteuer), der beim Verkauf eines Artikels berechnet wird. Der Mehrwertsteuersatz für einen bestimmten Artikel wird in der Artikeldatei unter »STAMMDATEN / ARTIKEL« festgelegt. '''''ShopMaster''''' bucht daher den verkauften Artikel automatisch auf das Konto mit dem richtigen Mehrwertsteuersatz. Das letzte Konto ist das Gegenkonto für die jeweilige Buchung (im Fall der Barzahlung also die Kasse). Wenn Sie die von Ihnen definierten Konten vor Augen haben möchten, genügt die Eingabe einer nicht - definierten Kontonummer um ein Auswahlfenster mit den zur Verfügung stehenden Konten zu öffnen. Mit den Pfeil-Tasten und Enter fügen Sie die passende Nummer an der gewünschten Stelle ein. | ||
Version vom 4. September 2012, 13:35 Uhr
Konstanten sind an zentraler Stelle festgelegte Vorgaben innerhalb von ShopMaster, die dazu dienen, immer wiederkehrende Eingaben einheitlich für alle Benutzer im ganzen Programm zu verwenden. Im Untermenü Konstanten können Sie sich wiederholende Datengruppen oder Texte definieren, die Sie später in allen anderen Programmteilen zur Verfügung haben, ohne sie stets aufs Neue eintippen zu müssen.
- Ein Beispiel:
- Um später aus der Kundendatei alle Trompeter heraus sortieren zu können, (ShopMaster nennt dies filtern), muss für all diese Musiker in der Kundenkartei unter »Instrument« ein und derselbe Eintrag stehen. In unserem Beispiel bietet es sich also an, zunächst unter "Stammdaten / Kunden und Lieferanten / Instrument" ein Kürzel »TRO« für Trompete zu erstellen und dann bei allen Kunden, die Trompeter sind, im Feld Instrument in der Kundenverwaltung dieses Kürzel zu hinterlegen.
Texte
Im Untermenü »TEXTE« werden Standardformulierungen für immer wiederkehrende Texte abgespeichert, um bei Bedarf darauf zurückgreifen. Angebote, Aufträge, Mahnungen oder Bestellungen lassen sich so zügig erledigen. Sobald Sie das Untermenü »TEXTE« aufgerufen haben, können Sie zwischen verschiedenen Textarten auswählen.
Mahntexte
Möchten Sie die Vorlage für einen Mahntext erstellen, so wählen Sie den Punkt »MAHNTEXTE« an. Sie haben die Möglichkeit, Rechnungen oder die Rückgabe verliehener oder vermieteter Artikel anzumahnen. ShopMaster fragt Sie nach der Mahnstufe, d. h. sie geben mit »1«, »2« oder »3« an, für welche Mahnung Sie die Vorlage erstellen möchten. Im nun erscheinenden Bildschirm (vergleichbar mit einem leeren Briefformular) erstellen Sie nun eine Vorlage, nach der alle Mahnungen der gewählten Mahnstufe ausgedruckt werden. Dazu gehen Sie folgendermaßen vor: Sie positionieren den Cursor mittels Enter - bzw. Pfeiltasten an die Stelle, an der z. B. der Vorname des Kunden erscheinen soll. Durch Drücken der Taste »F1« (auf Ihrer Tatstatur in der Reihe ganz oben) öffnet sich ein Fenster, aus dem die für diesen Text zur Verfügung stehenden Platzhalter ausgewählt werden können (an Stelle der Platzhalter setzt ShopMaster später im Programm die entsprechenden Angaben aus der Kundendatei ein). Sie bewegen mit den Pfeiltasten den Cursor auf den gewünschten Platzhalter »VORNAME« und wählen ihn mit Enter an. An der Stelle, an der der Cursor blinkt, erscheint nun in Großbuchstaben das Wort »VORNAME« auf dem Bildschirm. Dass es sich um einen Platzhalter handelt, erkennen Sie am Zeichen »¦« davor. Auch die übrigen Adressbestandteile können mit der F1-Taste aus der Platzhalterliste in die Vorlage übernommen werden, ebenso wie Anrede, Rechnungsnummer etc.. Platzhalter, die nicht unmittelbar hintereinander ausgedruckt werden sollen (wie Name und Vorname), müssen in der Vorlage durch Leerzeichen getrennt werden. Sie können also die ShopMaster- Texte genau an Ihr vorhandenes Briefpapier anpassen. Haben Sie die Adresse an der richtigen Stelle positioniert, fügen Sie nunmehr den gewünschten Standardtext für eine Mahnung der ersten Stufe ein (auch im Text sind Platzhalter möglich) und haben damit Ihre Vorlage erstellt. Mit der F2-Taste speichern Sie Ihre Vorlage ab. Unter der Voraussetzung, dass alle verwendeten Platzhalter an den entsprechenden Stellen definiert wurden, haben Sie die Erstellung von Mahnbriefen automatisiert. ShopMaster setzt die benötigten Daten an Stelle der Platzhalter ein. Wenn Sie die Vorlagen und Texte ändern möchten, speichern Sie die neue Version ebenfalls mit F2 ab. Die ursprüngliche Version ist damit verloren.
Fußtext
Der »ALLGEMEINE FUßTEXT« erscheint auf Rechnungen, Mietverträgen oder Lieferscheinen. Ein Beispiel hierfür wäre die Angabe der Öffnungszeiten, der Eigentumsvorbehalt oder andere Mitteilungen an Kunden . Der »FUßTEXT MIETVERTRAG« wird übrigens zusätzlich zum »ALLGEMEINEN FUßTEXT« unten auf den Mietvertrag gedruckt und kann beispielsweise die Mietbedingungen enthalten. Das Gleiche gilt für den »FUßTEXT LIEFERSCHEIN«.
Bontexte
Kopf und Fuß des Kassenbons werden hier formuliert. Der Kopftext enthält z.B. Name und Anschrift des Geschäfts, Telefonnummer, im Fußtext wird beispielsweise daran erinnert, dass Noten vom Umtausch ausgeschlossen sind.
Angebots-, Auftrags-, Bestelltext
Standardisierte Kopf- und Fußtexte für diese Situationen werden hier fixiert.
Textbausteine
Hier können Textbausteine definiert werden, welche sich im Fußtext einfügen lassen.
Reparaturwesen
Hier können die Standardtexte des Werkstattmoduls angepasst werden.
Kunden und Lieferanten
Lieferantenzahlweisen
Hier wird festgelegt, wie die Rechnungen eines Lieferanten bezahlt werden. (Abbuchung, Vorkasse,...) Zusätzlich wird angegeben, ob die Rechnungen des Lieferanten bereits beim Wareneingang bezahlt wurden. (z.B. Vorkasse oder Abbuchung).
- Anmerkung:
- Dieses hat im Moment noch keine Auswirkungen; wird aber in der Zukunft z.B. bei der Erstellung eines Zahlungsvorschlages (Electronic Banking) benötigt.
Länderkennzeichen
Hier werden Abkürzungen für einzelne Staaten entsprechend ihrer Nationalitätskennzeichen festgelegt, die beispielsweise in der Postanschrift verwendet werden.
Anreden
Hier werden die Kürzel für die im Schriftverkehr mit Kunden und Lieferanten benutzten Adress- und Briefanreden hinterlegt. In der entsprechenden Maske wird nur noch der hier hinterlegte Buchstabe angegeben und ShopMaster benutzt automatisch die entsprechende Anrede. Zuerst definieren Sie die Adressanrede, dann nach dem #- Zeichen die Briefanrede. (z.B. »H =Herrn #Sehr geehrter Herr« ergibt in der Adresse Herrn Siegfried Müller; im Text Sehr geehrter Herr Müller ... )
Kundenkennung
Eine Liste mit den Abkürzungen für die Unterteilungen des Kundenstamms wird hier von Ihnen angelegt. Mögliche Eingaben sind >LEH< für Lehrer oder >BLA< für Blasmusiker. Nach diesen wird später im Programm gefiltert, z.B. für Mailings.
Instrument
Enthält eine von Ihnen erstellte Liste mit den Abkürzungen der Instrumente, die in der Kundendatei verwendet werden. Nach diesen wird später im Programm gefiltert, z.B. für Mailings.
Kundenfaktoren
Diese Liste enthält eine Aufzählung möglicher Rabattsätze für besondere Kunden (Großhandel, Vereine, Schulen,...). Die erste Ziffer stellt die zugehörige Kurzbezeichnung dar und findet sich in der Kundendatei (Zeile Rabattsatz) wieder. Sie können hier mit »N« für Neueingabe 9 verschiedene Prozentsätze eingeben. Beispiel: Wenn Sie z.B. in der Kundenkartei, in der Zeile Rabattsatz, die Kennung »1« eingeben und Sie unter dieser Kennung bei den Kundenfaktoren 10 % hinterlegt haben, schlägt ShopMaster Ihnen bei jedem Verkauf an diesen Kunden »Rabattfaktor (1» 10%) auf die Preise anwenden ? (J/N)« vor. Diesen Vorschlag können Sie dann mit »J« annehmen oder »N« ablehnen.
Währungskennzeichen
(optionales Zusatzmodul Fremdwährung)
Als Kürzel tragen Sie hier das üblicherweise 3 stellige Währungskürzel für die Währung ein. Durch dieses Kürzel wird später auch der Währungskurs bestimmt. Als Text geben Sie zunächst eine Beschreibung der Währung ein gefolgt von einem durch ein Komma getrenntes optionales Währungskennzeichen, das statt dem Kürzel in Rechnungen verwendet werden soll. Diesem folgt ebenfalls durch ein Komma getrennt ein optionales Währungskennzeichen, das dem Währungsbetrag voran steht.
In der ersten (aktiven) Zeile sehen Sie nach der Beschreibung "Britisches Pfund" ein mit Komma getrenntes Pfundzeichen, welches statt "GBP" beim Rechnungsdruck verwendet wird. In der letzten Zeile - beim "US-Dollar" - stehen sogar 2 Kommas gefolgt von einem Dollar-Zeichen. Dies bedeutet, dass in Rechnungen statt "USD" dieses Dollar-Zeichen verwendet wird und dass das Dollar-Zeichen nicht nach sondern vor dem Währungsbetrag steht.
Artikel
Verkaufsabteilungen
Hier werden Ihre Artikel in die räumlichen (bzw. sachlichen) Abteilungen Ihres Musikgeschäfts eingeteilt und einer dreistelligen Nummer zugeordnet, unter der sie innerhalb des Programms angesprochen werden können. Unter dem Menüpunkt »Druck« kann eine Liste dieser Abteilungen ausgedruckt werden. Unter dem Menüpunkt »Index« sortieren Sie alphabetisch oder numerisch.
Artikelgruppen
Diese stellen die feinste Unterteilung des Sortiments dar. Da manche Artikel, wie beispielsweise Effektgeräte, in mehreren Abteilungen geführt werden können, ist es möglich, abteilungsübergreifend Informationen über eine bestimmte Artikelgruppe herauszufiltern. (Filtern heißt eine Artikelgruppe aus dem Bestand auszuwählen um gezielte Informationen beispielsweise über den Bestand an Effektgeräten zu erhalten.
Warengruppen
Wurden anlässlich der einheitlichen Codierung des Datenpools von GDM, VVMD und BDMH beschlossen, können aber auch davon abweichend definiert werden. Für spätere statistische Auswertungen (Betriebsvergleich, ERFA-Gruppen usw.) erscheint es sinnvoll, die vorgegebene Unterteilung zu übernehmen.
Hersteller/Marke
(optionales Zusatzmodul)
Inventurgruppen (optionales Zusatzmodul)
Hier werden die Inventurgruppen für das optionale Modul Inventur Bewertung definiert.
Verkäufer
Enthält eine Liste, in der Sie jedem Verkäufer eine dreistellige Nummer zuweisen. Diese wird für den Kassenvorgang und für die Umsatzstatistiken verwendet.
Zahlweisen (Kunden)
Unter diesem Menüpunkt definieren Sie
- • die in Ihrem Hause möglichen Zahlweisen (Bar, Scheck, Bankeinzug usw.)
- • und legen gleichzeitig fest, wie sie im Kassenjournal verarbeitet werden und auf welche Konten in der Finanzbuchhaltung die Umsätze summiert werden sollen.
Dies hat zur Folge, dass alle Zahlungsvorgänge entsprechend der hier getroffenen Einteilung automatisch in steuerrechtlich korrekter Form richtig verbucht und im Kassenjournal entsprechend ausgewiesen werden. Darüber hinaus legen Sie einen Text fest, der auf Ihre Rechnungen (für die jeweilige Zahlart) gedruckt wird. Es muss also beim Verkauf nur noch die Kurzkennung der Zahlungsart eingegeben werden.
Beispiel: Zum besseren Verständnis werden wir Ihnen diesen Menüpunkt anhand der Zahlungsart »BAR« erklären. Wenn Sie den Menüpunkt »ZAHLWEISEN« anwählen, so erscheint das Konstantenfenster mit der Überschrift »Zahlweisen« und dem darunterliegenden Auswahlmenü. Unter diesem befindet sich ein weiteres Fenster mit den zusätzlichen Feldern für die oben rot hinterlegte Zahlweise. Wollen Sie eine Zahlweise neu erstellen, dann wählen Sie den im Auswahlmenü farbig unterlegten Buchstaben »N« für Neueingabe. Der Cursor springt in die erste Spalte der Liste, in der Sie nun ein dreistelliges Kürzel für die Zahlungsart eintippen. Dieses Kürzel kann aus Ziffern oder Buchstaben bestehen. Wenn Sie ein Kürzel eingeben, das bereits verwendet wurde, so macht ShopMaster Sie in einer Fehlermeldung darauf aufmerksam. Wenn Sie die erste Spalte ausgefüllt haben (z.B. "001"), springt der Cursor in die zweite Spalte, in der Sie die Bezeichnung für die gewünschte Zahlungsart eintragen, also hier »BAR«. Nachdem Sie diese Eingabe mit der Enter - Taste abgeschlossen haben, befindet sich der Cursor im Fenster für die zusätzlichen Felder unter dem Maskenmenü. Diese Felder akzeptieren „J“ für Ja und „N“ für Nein.
Kassenbestand führen ? (J/N) : Hier tragen Sie ein, ob die Zahlweise die Kasse bzw. den Kassenbestand berührt oder nicht. Ein Barverkauf - wie in unserem Beispiel - berührt den Kassenbestand => Sie geben hier also ein „J“ ein.
Zahlungsverfolgung ? (J/N) : Hier tragen Sie ein, ob die Zahlweise die Rechnungsverfolgung also das Mahnwesen in den Außenständen berühren soll oder nicht. (z.B. Ziel oder Leihgebühr). Für den Barverkauf tragen Sie hier „N“ ein.
Für Inzahlungnahmen ? : (J/N) : Hier geben Sie an, ob die Zahlweise mit Inzahlungnahmen in Verbindung steht oder nicht. Für einen einfachen Barverkauf geben Sie hier „N“ ein.
Für Rech.-Ausgleich ? : (J/N) : Hier geben Sie an, ob die Zahlweise für das Bezahlen von Außenständen bzw. als Teil- oder Restzahlung ( Ja ) oder als Hauptzahlweise ( Nein ) verwendet wird. Haben Sie bei „Zahlungsverfolgung“ mit Ja geantwortet, so macht ein Einsatz für den Rechnungsausgleich keinen Sinn. Ein Barverkauf hat nichts mit Außenständen zu tun - tragen Sie hier also ein „N“ ein.
Übergabe an Fibu ? : (J/N) : Hier tragen Sie ein, ob die Zahlweise und die damit erstellte Buchung an die Finanzbuchhaltung übergeben werden soll oder nicht. Den Barverkauf wollen wir in der Fibu und geben hier ein „J“ ein.
Als nächstes geben Sie einen entsprechenden Schlusstext ein ( siehe Menüpunkt »Text« ).
Abschließend müssen die für die Zahlart entsprechenden Konten im Menüpunkt »Konten« (siehe weiter unten in diesem Kapitel) zugeordnet werden - zuvor müssen diese jedoch unter »KONSTANTEN / KONTEN« im ShopMaster definiert werden.
Achtung
Die Zahlweisen an Lieferanten wie ENT (Entsorgungspauschale), FRA (WE - Fracht), NET (Netto-WE), SKO (Skonto - WE), STE (Steuer - WE) sind automatisch hinterlegt und dürfen nicht geändert werden.
Text
Unter diesem Menüpunkt legen Sie den entsprechenden Schlusstext der gewählten Zahlweise fest. Dieser wird dann immer als Abschlusstext auf die Rechnungen gedruckt (Im obigen Beispiel: »Den Rechnungsbetrag haben wir in bar erhalten.«). Wie bereits im Menü »STAMMDATEN / KONSTANTEN / TEXTE« beschrieben, werden mit der F1-Taste die dafür nötigen Platzhalter ausgewählt. Handelt es sich dabei um eine Zahlweise mit Zahlungsverfolgung, lassen sich getrennt durch ein # (Doppelkreuz), mehrere Texte hinterlegen. Dabei gilt:
- Text ohne Zahlung
- Text mit Anzahlung
- Text für vollständig bezahlt
- Allgemeiner Text, der jeweils zum Text 1-3 hinzugefügt wird.
Konten
In diesem Fenster legen Sie fest, welche Zahlungsart auf welchen Konten Buchungen verursacht. Unter dem Menüpunkt »STAMMDATEN / KONSTANTEN / KASSENBEZEICHNUNGEN« legen Sie ( im optionalen Mehrkassenmodul ) Ihre Kassen an. Diese erscheinen im Fenster unter »Kasse«. Hinter jeder Kasse geben Sie 6 Kontonummern ein, die Sie unter dem Menüpunkt »STAMMDATEN / KONSTANTEN / KONTEN« definiert haben. Auf diese Konten erfolgt dann die Verbuchung beim Verkauf eines Artikels. Die ersten drei Konten unterscheiden sich im Mehrwertsteuersatz (volle, ermäßigte oder keine Mehrwertsteuer), der beim Verkauf eines Artikels berechnet wird. Der Mehrwertsteuersatz für einen bestimmten Artikel wird in der Artikeldatei unter »STAMMDATEN / ARTIKEL« festgelegt. ShopMaster bucht daher den verkauften Artikel automatisch auf das Konto mit dem richtigen Mehrwertsteuersatz. Das letzte Konto ist das Gegenkonto für die jeweilige Buchung (im Fall der Barzahlung also die Kasse). Wenn Sie die von Ihnen definierten Konten vor Augen haben möchten, genügt die Eingabe einer nicht - definierten Kontonummer um ein Auswahlfenster mit den zur Verfügung stehenden Konten zu öffnen. Mit den Pfeil-Tasten und Enter fügen Sie die passende Nummer an der gewünschten Stelle ein.
- Anmerkung:
- Es ist hierbei darauf zu achten, daß die Konten, welche Umsatzsteuer auslösen, in den entsprechenden % - Feldern eingetragen werden.
- Nun also zu unserem Beispiel „Zahlweise BAR“:
- • für Umsätze mit dem Mehrwertsteuersatz 19% verwenden wir das Konto 84001 (Erlöse 19%)
- • für Umsätze mit dem Mehrwertsteuersatz 7% verwenden wir das Konto 83002 (Erlöse 7%)
- • für Umsätze ohne Mehrwertsteuer Inland verwenden wir das Konto 81000 (Erlöse ohne MwSt.)
- • für Umsätze ohne Mehrwertsteuer Ausland verwenden wir das Konto 82000 (Erlöse ohne MwSt.)
- • für Umsätze ohne Mehrwertsteuer EG verwenden wir das Konto 81010 (Erlöse ohne MwSt.)
- • Als Gegenkonto für die Barumsätze gilt in diesem Fall das Konto 10000 (Kasse)
Um diese Zahlweise nun richtig einzurichten, gehen wir in unserem Beispiel folgendermaßen vor: Nach Aufruf und Vergabe der Zahlweisen - Nr. und Bezeichnung bestimmen die folgenden Fragen, wie der Umsatz im Kassenjournal behandelt wird. Alle Fragen werden entweder mit »J« für Ja oder »N« für Nein beantwortet. Zuerst fragt ShopMaster, ob bei der vorliegenden Zahlungsart ein Kassenbestand geführt werden soll, d. h. ob diese Zahlart unseren Kassenbestand verändert oder nicht. Sie beantworten diese Frage im vorliegenden Beispiel mit »J«. Die nächste Frage beinhaltet, ob diese Zahlart automatisch der Zahlungsverfolgung unterliegen soll, also bei den offenen Posten aufgeführt und nach Ablauf des Zieldatums zur Mahnung vorgeschlagen wird. In unserem Beispiel »Barzahlung« ist dies natürlich nicht sinnvoll, deshalb antworten Sie mit »N« (bei anderen Zahlarten ist eine Zahlungsverfolgung durchaus erwünscht, beispielsweise wenn Sie dem Kunden eine Rechnung ausstellen, die dieser nicht sofort bezahlt). Die folgende Frage nach der Inzahlungnahme beantworten Sie nur dann mit »J«, wenn die zu definierende Zahlweise für einen Verkauf mit gleichzeitiger Inzahlungnahme verwendet werden soll, was beim angeführten Beispiel nicht der Fall ist. Die Definition »Für Rechnungsausgleich ?« benötigen wir für Zahlweisen, durch die ein Kunde eine Rest- oder Teilzahlung auf eine bereits verbuchte, noch offene Rechnung leistet. Wird hier mit »J« geantwortet, verbucht ShopMaster die Zahlung korrekt auf die entsprechende Rechnungsnummer. In unserem Beispiel »BAR« antworten wir also mit »N«. Falls Sie über eine Fibu-Anbindung verfügen, beantworten Sie die Frage »Übergabe an Fibu« hier in unserem Beispiel mit »J« für ja, da beim Kassenabschluss dann automatisch alle Buchungen, welche mit dieser Zahlweise getätigt wurden, der Finanzbuchhaltung korrekt übergeben werden. In unserem Beispiel »BAR« also die Konten 10000 Kasse (im Soll) und 84001 Verkaufserlöse 19 % Ust. (im Haben). Wenn Sie die Antwort auf die letzte Frage mit der Enter- Taste bestätigt haben, sind Ihre Eingaben abgespeichert.
Konten
An dieser Stelle hinterlegen Sie den betriebsinternen Kontenrahmen, soweit er von ShopMaster angesprochen wird (z.B. bei den »KUNDENZAHLWEISEN«), für die Finanzbuchhaltung (FIBU) fest. Ratsam wäre, die Konteneinteilung, also die Vergabe der Fibu - Konto - Nr. mit Ihrem Steuerberater zusammen oder anhand des DATEV - Kontenrahmens einzurichten. (z.B. Kasse = Kto.-Nr. 1000, Porto = Kto. - Nr. 4910, Erlöse 15 % Ust. = Kto.-Nr. 8400). Zur Einrichtung der Konten gehen Sie folgendermaßen vor : Nachdem Sie mit »O« für Konten die Kontenliste aufgerufen haben, drücken Sie »N« für Neueingabe und Enter. Ein roter, leerer Balken erscheint. Der Cursor steht jetzt im linken Ziffernfeld und blinkt. Hier geben Sie nun Ihre 4 - stellige FIBU Konto Nr. (z.B. 1000 für Kasse) ein. Damit ist jedoch die Konto Nr. noch nicht vollständig, da Sie noch eine Steuerschlüssel - Definitions - Nr. benötigen. ShopMaster bucht nämlich dann, die durch Verkauf, Skonti, Wareneingang, Bewegungen, usw. entstandenen Buchungen gleich den richtigen Konten mit den entsprechenden prozentualen Steuersätzen den Mehrwert - und Vorsteuerkonten in DM zu. Die Steuerschlüssel - Definitions - Nr. ist abhängig vom verwendeten FIBU - Programm. Sie könnten z.B. lauten : 1=15% Umsatzsteuer, 2=7% Umsatzsteuer, 3=15% Vorsteuer, 4=7% Vorsteuer, 5=12,3% Vorsteuer, 6=8,5% Vorsteuer. Wie Ihre Kto. - Nr. aussehen könnte, finden Sie am Ende dieses Abschnittes Beispiele. Wenn Sie nun die 5-stellige Fibu Konto Nr. eingegeben haben, drücken Sie Enter und der Cursor springt in das rechte Feld. Dort geben Sie die gewünschte Kontenbezeichnung (z.B. KASSE) ein. Nun drücken Sie wieder Enter und der Cursor springt in das nächste Feld „für Bewegungen ? (J/N) : Hier unterscheiden wir, ob das gerade eingerichtete Konto im Tagesgeschäft benötigt »J« für ja oder nicht benötigt wird »N« für nein.
Beispiel : Kto. 4910 Porto = »J« für ja. Täglich werden Paketdienste in bar kassiert. Im Gegensatz zum Kto. 8400 Erlöse = »N« für nein. Dieses Konto ist in den »ZAHLWEISEN« hinterlegt, deshalb erfolgen die Buchungen automatisch. Nun tragen Sie also ein »J« für ja ein, wenn das Konto im Menüpunkt »BEWEGUNGEN« (siehe Hauptmenü »KASSE«) zur Verfügung stehen soll. Tragen Sie ein »N« für Nein ein, wenn das Konto unter »Bewegungen« nicht benötigt wird. Drücken Sie ein weiteres Mal Enter und Sie gelangen in das Feld „Zu - oder Abgang“ ? (Z/A) : In diesem setzen Sie das Kennzeichen Z oder A . Dieses ist notwendig, um ShopMaster mitzuteilen, ob es sich um ein Zugangangskonto (Geldeinnahme z. B. Kto. 1361 Geldtransit Bank an Kasse) oder Abgangskonto (Geldausgabe z.B.1360 Geldtransit Kasse an Bank) handelt.
- Anmerkung:
- Wenn Sie über eine DATEV - Anbindung verfügen, ist hier der Eingabevorgang abgeschlossen.
- Sollten Sie über eine Anbindung an die hauseigene Steinmetz - Fibu verfügen ist noch folgendes zu tun:
- Nachdem Sie die Kennzeichnung „Zu- oder Abgang“ gesetzt haben, drücken Sie ein letztes mal Enter und Sie erreichen das Feld „Buchungskennzeichen“ ? (S/H) : Hier setzen Sie ein »S« für Soll und ein »H« für Haben. Dieses ist jedoch nur notwendig, wenn das Konto im Menüpunkt Bewegungen verwendet wird. Wenn es sich um ein Zugangskonto handelt, setzen Sie das Buchungskennzeichen »S«. Wenn es sich um ein Abgangs - oder Ausgabenkonto handelt setzen Sie ein »H«.
Beispiele:
Geldtransit: Kasse an Bank Das Geld verläßt Ihre Kasse. Da Sie den Geld - Abgang in den Bewegungen verbuchen müssen , setzen Sie hier ein »S«.
- Anmerkung:
- Bei Konten der Klasse 4 (Aufwandskonten) die Sie in den Bewegungen verwenden, verfahren Sie bitte genauso.
Geldtransit Bank an Kasse Sie heben Geld von Ihrem Konto bar ab und legen es in die Kasse. Da Sie hier den Geld - Zugang in den Bewegungen verbuchen müssen, setzen Sie hier ein »H«. Falls Sie dennoch nach Lesen des nachfolgenden Abschnitts buchhalterische Fragen in Bezug auf die Kontenbezeichnung und deren Funktion haben sollten, wenden Sie sich bitte an Ihren Steuerberater.
- Anmerkung:
- Einige Finanzbuchhaltungsprogramme benötigen für die automatischen Konten 6 - stellige Kontonummern, um diese entsprechend verarbeiten zu können. Um automatische Konten handelt es sich, wenn mit einer Buchung auf einem bestimmten Konto ein anderes verbundenes Konto gleichzeitig mit der gleichen Buchung angesprochen wird.
1. Beispiel: Wareneingangsbuchung in ShopMaster auf Kto. 22400 Fa. Yamaha ! Dieses löst in der Fibu gleichzeitig die Buchung auf dem Konto 1600 Verbindlichkeiten aus, indem auch dieses Konto automatisch zunimmt.
2. Beispiel: Ausgleich einer Kundenrechnung ! Hier verbuchen Sie in ShopMaster die Zahlung in den Außenständen. Somit wird durch die verwendete Zahlweise das Dibitoren-Sammelkonto und somit automatisch auch das Forderungskonto 1400 angesprochen !
Ändern Mit »Ä« für Ändern können Sie jederzeit Konto - Nr. und Text einer Kontos verändern, sowie auch die nachfolgenden Kontenmerkmale »für Bewegungen«, »Zu - oder Abgang« und »Buchungskennzeichen« verändern oder mit »L« zu löschen. Auch hier können Sie wieder mit » I « für Index aufsteigend alphabetisch und numerisch sortieren und suchen.
Druck Der Ausdruck Ihrer Kontenaufstellung erfolgt mit »D« für drucken. Mit »Z« für Zurück oder der »Esc - Taste« gelangen Sie zurück ins Hauptmenü.
Lagerbezeichnung
Um Mehr- bzw. Außenlager oder Filialen wirtschaftlich zu trennen, sind werden hier für jedes Lager Kostenstellen und Fibu-Kontonummer definiert. Mit »A« für Anschrift gelangen Sie in die Adresseneingabeoberfläche zur Benennung Ihrer Läger.
Kassenbezeichnungen
Unter diesem Menüpunkt sind Ihre Haupt- und bei Mehrkassensystemen Ihre Nebenkassen definiert. Auch hier wird zur wirtschaftlichen Trennung nach Kostenstelle und Fibu-Kontonummer unterschieden. Zum ändern oder drucken, gehen Sie wie in den vorherigen Abschnitten beschrieben vor.
Techniker
(bei Zusatzmodul Werkstatt). Hier definieren Sie Technikerkürzel und Technikernamen für das optional erhältliche Werkstattmodul
IDES
(bei Zusatzmodul IDES)
Ursprungsland
Hier verwalten Sie die Liste mit IDES-Länder
Warennummern
Hier verwalten Sie die Liste mit IDES-Warennummern