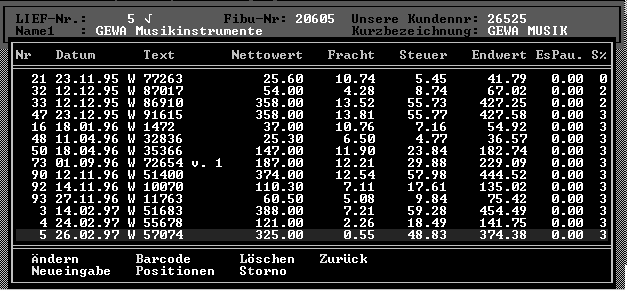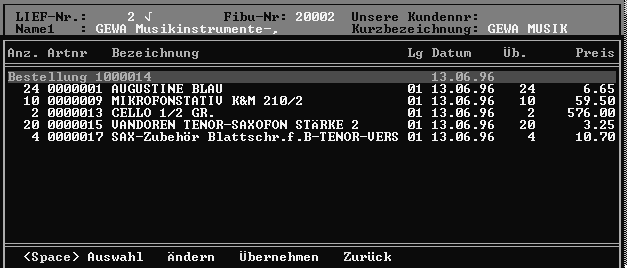3.2 Wareneingang: Unterschied zwischen den Versionen
Mhtec (Diskussion | Beiträge) |
Mhtec (Diskussion | Beiträge) |
||
| Zeile 1: | Zeile 1: | ||
Die Verbuchung der Wareneingänge ist einer der zentralen Punkte im Programm; denn an | Die Verbuchung der Wareneingänge ist einer der zentralen Punkte im Programm; denn an | ||
dieser Stelle „betritt“ die Ware das System; hier | dieser Stelle „betritt“ die Ware das System; hier erfasste Daten liegen Statistiken zugrunde; | ||
mit dem Wareneingangsbuch erstellen Sie Ihre Umsatzsteuer-Voranmeldung usw. | mit dem Wareneingangsbuch erstellen Sie Ihre Umsatzsteuer-Voranmeldung usw. | ||
Vor der Buchung einer Wareneingangsrechnung müssen einige Bedingungen erfüllt sein, | Vor der Buchung einer Wareneingangsrechnung müssen einige Bedingungen erfüllt sein, | ||
d.h. | d.h. | ||
• die Rechnung (nicht nur der Lieferschein) muß vorliegen | • die Rechnung (nicht nur der Lieferschein) muß vorliegen | ||
• die Ware | • die Ware muss tatsächlich eingetroffen sein | ||
• die Artikel sind im Artikelstamm angelegt | • die Artikel sind im Artikelstamm angelegt | ||
| Zeile 83: | Zeile 83: | ||
Oft kommt es vor, daß auf Wareneingangsrechnungen keine Nettopreise ausgewiesen | Oft kommt es vor, daß auf Wareneingangsrechnungen keine Nettopreise ausgewiesen | ||
werden, sondern Bruttobeträge sowie der Rabatt. Bei Noten ist dieser Preis oft noch incl. | werden, sondern Bruttobeträge sowie der Rabatt. Bei Noten ist dieser Preis oft noch incl. | ||
MwSt. Da ShopMaster aber für die Eingabe den Netto-EK benötigt, müsste vor der | |||
Bearbeitung der Rechnung jede einzelne Position vorher errechnet werden. Um dieses zu | Bearbeitung der Rechnung jede einzelne Position vorher errechnet werden. Um dieses zu | ||
vermeiden, verwendet man den Nettoeingabe-Modus. | vermeiden, verwendet man den Nettoeingabe-Modus. | ||
| Zeile 89: | Zeile 89: | ||
Eingabe »-1« erfolgt oder die Tastenkombination »Strg+"+"« (Strg+Plus) erfolgt. Es | Eingabe »-1« erfolgt oder die Tastenkombination »Strg+"+"« (Strg+Plus) erfolgt. Es | ||
erscheint eine Maske, in die der Bruttopreis, verschiedene Rabatte sowie »B« für Brutto oder »N« für Netto je | erscheint eine Maske, in die der Bruttopreis, verschiedene Rabatte sowie »B« für Brutto oder »N« für Netto je | ||
nachdem, ob der vorliegende Preis inklusive oder ohne Steuer ist. Nach | nachdem, ob der vorliegende Preis inklusive oder ohne Steuer ist. Nach Verlassen der | ||
Maske mit oder »Bild¯« setzt das Programm den so ermittelten Netto-EK in das Preisfeld | Maske mit oder »Bild¯« setzt das Programm den so ermittelten Netto-EK in das Preisfeld | ||
ein. Die eingegebenen Daten können Sie mit »Ändern« oder »Löschen« bearbeiten, oder unter | ein. Die eingegebenen Daten können Sie mit »Ändern« oder »Löschen« bearbeiten, oder unter | ||
| Zeile 112: | Zeile 112: | ||
'''Inzahlungnahme - Konto (Diverser Lieferant (Lief. - Nr.1))''' | '''Inzahlungnahme - Konto (Diverser Lieferant (Lief. - Nr.1))''' | ||
»Inzahlungnahme-Rechnung« ermöglicht den nachträglichen Ausdruck einer Rechnung | »Inzahlungnahme-Rechnung« ermöglicht den nachträglichen Ausdruck einer Rechnung | ||
für den Fall, | für den Fall, dass Sie von einem Kunden etwas Inzahlung genommen haben. (Siehe hierzu | ||
weiter unten das Kapitel »VERKAUF« - Inzahlungnahme). | weiter unten das Kapitel »VERKAUF« - Inzahlungnahme). | ||
Aktuelle Version vom 1. März 2010, 13:24 Uhr
Die Verbuchung der Wareneingänge ist einer der zentralen Punkte im Programm; denn an dieser Stelle „betritt“ die Ware das System; hier erfasste Daten liegen Statistiken zugrunde; mit dem Wareneingangsbuch erstellen Sie Ihre Umsatzsteuer-Voranmeldung usw. Vor der Buchung einer Wareneingangsrechnung müssen einige Bedingungen erfüllt sein, d.h. • die Rechnung (nicht nur der Lieferschein) muß vorliegen • die Ware muss tatsächlich eingetroffen sein • die Artikel sind im Artikelstamm angelegt
Neueingabe
Bemerkung
Statistik
Lieferschein
Ändern
Suchen
Wareneingang
Unter dem Menüpunkt Wareneingang werden die gelieferten Artikel dem Lager zugebucht, es werden Barcodes ausgedruckt und die Rechnung des Lieferanten überprüft.
Wenn Sie das Menü »WARENEINGANG« aufrufen, sehen Sie eine Karteikarte Ihrer Lieferantendatei vor sich. Im Auswahlmenü darunter befindet sich ein Teil der bereits in der Lieferantenkartei beschriebenen Menüpunkte, mit denen Sie die Kartei bearbeiten können. Zusätzlich finden Sie hier den Punkt »Wareneingang«, den Sie nun aufrufen, um eine Lieferung zu erfassen. Die Buchung des Wareneingangs erfolgt nun folgendermaßen: Sie suchen sich die Karteikarte des Lieferanten heraus, der die Artikel geliefert hat und wählen aus dem Auswahlmenü »Wareneingang«. Mit den Menüpunkten am unteren Rand des geöffneten Fensters können Sie den Wareneingang buchen und bearbeiten (Abb.3.7). Dazu wählen Sie »Neueingabe«. Nach der von ShopMaster vergebenen fortlaufenden Nummer des Wareneingangs tippen Sie das Rechnungsdatum des Lieferanten ein. Dann tippen Sie »W« für Wareneingang. (Möglich sind hier noch »G« für Gutschrift oder »B« für Bonus). Unter »Text« hinterlegen Sie Ihren gewünschten Buchungstext; z. B. die Rechnungsnummer des Lieferanten. Dann übertragen Sie von der Rechnung den Nettowert, Fracht, Steuer und den Endwert. Stimmt die Addition der einzelnen Beträge nicht mit dem Endwert überein, erhalten Sie von ShopMaster eine Fehlermeldung. Nachdem Sie noch Entsorgungspauschale und Skonto eingetragen haben, ist der sogenannte »Kopfsatz« der Wareneingangsbuchung erstellt. Nun öffnet sich das blaue Fenster für die Eingabe der einzelnen Artikel und der Cursor steht in der ersten Zeile bei „Stückzahl“. Nun haben Sie zwei Möglichkeiten.
Manuelle Eingabe Unter »Neueingabe« tippen Sie für jeden gelieferten Artikel Anzahl und ggf. Lager ein. Wenn Sie im Feld »Artikelnummer« Enter eingeben, erscheint die Artikelliste am Bildschirm, aus der Sie mit Enter den gewünschten Artikel übernehmen. Am Ende der Zeile tippen Sie den Endpreis des Artikels ein, der wiederum von ShopMaster mit dem Preis in der Artikelkartei verglichen wird. Stimmen die Preise nicht überein, erscheint eine Fehlermeldung. Wenn Sie einen oder mehrere Barcodes für den Artikel ausdrucken möchten, geben Sie hinter dem Endpreis die Anzahl der zu druckenden Barcodes ein.
Automatische Eingabe durch Einfügen Sie drücken »Esc« um anschließend mit »E« offene Bestellungen (diese werden mit Ihrer Auftragsnummer rechts unten am Bildschirm angezeigt) einzufügen. Tippen Sie mit den Pfeiltasten auf den einzugebenden Auftrag und drücken Sie Enter. Es öffnet sich ein Fenster indem die Artikel dieses Auftrags aufgelistet sind. Nun gehen Sie wiederum mit den Pfeiltasten auf die Artikel, die auf der Wareneingangsrechnung aufgeführt sind um Sie nach und nach zu vergleichen. Durch tippen auf die <Space> - Taste (Leertaste) setzen Sie die Artikel auf „Null“, welche noch im Rückstand sind also nicht geliefert wurden. Mit »Ä«, ändern Sie ggf. Menge -> Enter -> und Preis des gelieferten Artikels. Mit »Ü« übernehmen Sie nun die von Ihnen markierten Artikel (Menge > als 0) und ShopMaster wechselt wieder automatisch in das Eingabefenster. Die Anzahl der Barcodes ist hier gleich der Menge gelieferter Artikel.
- Anmerkung
- Artikel aus offenen Kundenaufträgen, die beim Einfügevorgang ins Abholfach und damit dem Kunden zugewiesen wurden, sind in diesem Moment für ShopMaster abgearbeitet.
Nettoeingabe-Modus im Wareneingang Oft kommt es vor, daß auf Wareneingangsrechnungen keine Nettopreise ausgewiesen werden, sondern Bruttobeträge sowie der Rabatt. Bei Noten ist dieser Preis oft noch incl. MwSt. Da ShopMaster aber für die Eingabe den Netto-EK benötigt, müsste vor der Bearbeitung der Rechnung jede einzelne Position vorher errechnet werden. Um dieses zu vermeiden, verwendet man den Nettoeingabe-Modus. Dieser wird eingeschaltet, wenn beim Buchen der Positionen im Feld »Preis« entweder die Eingabe »-1« erfolgt oder die Tastenkombination »Strg+"+"« (Strg+Plus) erfolgt. Es erscheint eine Maske, in die der Bruttopreis, verschiedene Rabatte sowie »B« für Brutto oder »N« für Netto je nachdem, ob der vorliegende Preis inklusive oder ohne Steuer ist. Nach Verlassen der Maske mit oder »Bild¯« setzt das Programm den so ermittelten Netto-EK in das Preisfeld ein. Die eingegebenen Daten können Sie mit »Ändern« oder »Löschen« bearbeiten, oder unter »Artikeldaten« mit der Artikelkartei vergleichen.
- Anmerkung
- Sollten Sie unter >STAMMDATEN< -> >PARAMETER< -> >DRUCKOPTIONEN< -> >WARENEINGASDRUCKOPTIONEN< -> >Barcodedruck sofort nach Positionseingabe< -> „J“ gesetzt haben, werden sofort die Barcodes ausgedruckt.
Wenn Sie die Liste der gebuchten Artikel mit »Zurück« verlassen, wird die Summe der Artikelpreise mit dem Rechnungsendpreis verglichen und eine Fehlermeldung ausgegeben, falls die Beträge nicht übereinstimmen. Diese Fehlermeldung kann ohne Konsequenzen übergangen werden.
Barcode Je nach dem wofür Sie sich bei den »Wareneingangsdruckopionen« entschieden haben, können Sie unter »Barcode« die Barcodes für die im folgenden eingegebenen Artikel ausdrucken.
Inzahlungnahme - Konto (Diverser Lieferant (Lief. - Nr.1)) »Inzahlungnahme-Rechnung« ermöglicht den nachträglichen Ausdruck einer Rechnung für den Fall, dass Sie von einem Kunden etwas Inzahlung genommen haben. (Siehe hierzu weiter unten das Kapitel »VERKAUF« - Inzahlungnahme).
Suchfenster
Extras
Löschen
Nur den jeweils letzten Wareneingang können Sie aus steuerrechtlichen Gründen mit »Ändern« oder »Löschen« bearbeiten, frühere Einträge können lediglich mit »Storno« storniert werden. Der Eintrag im Wareneingangsbuch bleibt bestehen.