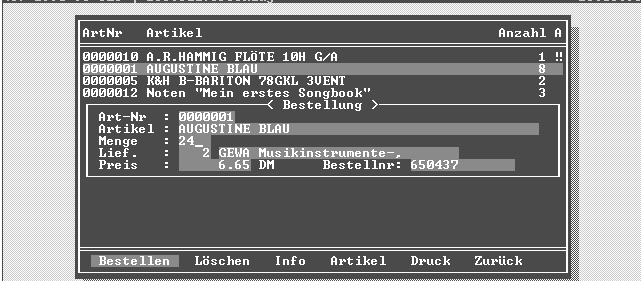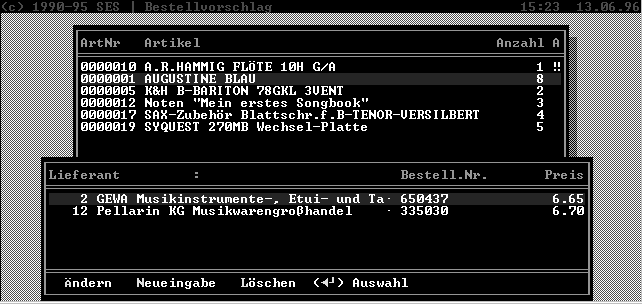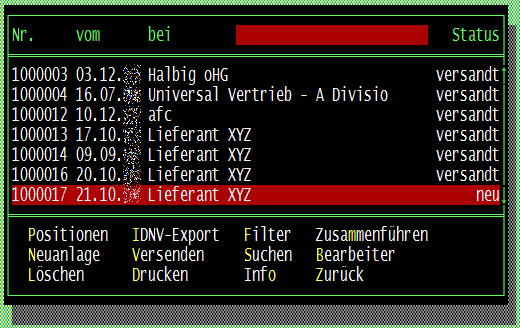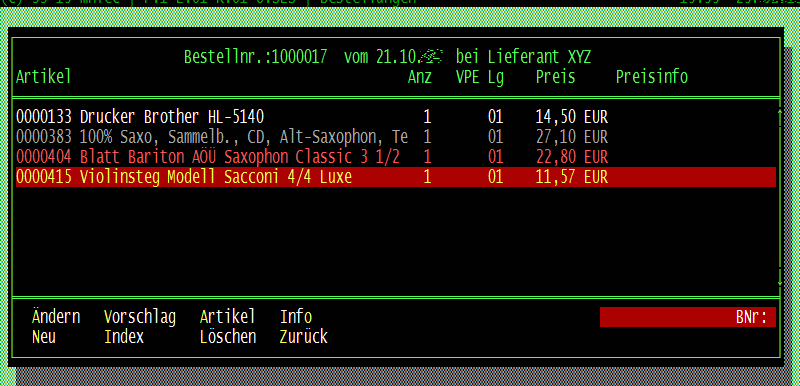3.1 Bestellwesen: Unterschied zwischen den Versionen
Mhtec (Diskussion | Beiträge) |
Mhtec (Diskussion | Beiträge) |
||
| Zeile 10: | Zeile 10: | ||
[[Bild:Bestellung_Mengenaenderung.png|frame|none|Abb. 1 - | [[Bild:Bestellung_Mengenaenderung.png|frame|none|Abb. 1 - Bestellen]] | ||
Möchten Sie einen Artikel aus dem Bestellvorschlag bestellen, bewegen Sie mit den Pfeiltasten den Cursorbalken darauf und bestätigen mit Enter. Hier öffnet sich ein Fenster, das die für die Bestellung nötigen Informationen enthält. | Möchten Sie einen Artikel aus dem Bestellvorschlag bestellen, bewegen Sie mit den Pfeiltasten den Cursorbalken darauf und bestätigen mit Enter. Hier öffnet sich ein Fenster, das die für die Bestellung nötigen Informationen enthält (Abb. 1). Ist der Artikel bei mehreren Lieferanten erhältlich und sind diese beim Artikel hinterlegt, so öffnet sich zuvor noch ein Auswahlfenster (Abb. 2), in dem Sie den Lieferanten, bei dem Sie den Artikel bestellen möchten, auswählen. | ||
Im Bestellfenster ergänzen Sie ggf. die noch fehlenden Angaben. Fehlt der Lieferant, so öffnet sich bei Eingabe der Enter - Taste ein Auswahlfenster mit den Lieferanten, aus dem Sie den Richtigen mit Enter übernehmen. Sie tragen nun noch den Preis und die Bestellnummer des Lieferanten ein. Beim Abschließen dieses Bestellfensters fragt '''''ShopMaster''''', ob | Im Bestellfenster ergänzen Sie ggf. die noch fehlenden Angaben. Fehlt der Lieferant, so öffnet sich bei Eingabe der Enter - Taste ein Auswahlfenster mit den Lieferanten, aus dem Sie den Richtigen mit Enter übernehmen. Sie tragen nun noch den Preis und die Bestellnummer des Lieferanten ein. Beim Abschließen dieses Bestellfensters fragt '''''ShopMaster''''' ggf., ob die geänderten Angaben nunmehr beim Artikel abgespeichert werden sollen. | ||
| Zeile 20: | Zeile 20: | ||
Ist bereits ein Lieferant gespeichert und Sie wollen | Ist bereits ein Lieferant gespeichert und Sie wollen den zur Bestellung vorgeschlagenen Artikel bei einem anderen Lieferanten bestellen (Abb. 1), so drücken Sie im Feld "Lief." Strg+Enter, um eine Liste der erfassten Lieferanten zu erhalten. Ergänzen Sie (siehe auch oben) fehlende Angaben zur Bestellung. Auf dieselbe Art und Weise können Sie einem Artikel weitere Lieferanten zuordnen, falls dies nötig sein sollte. Wenn die Bestellung vollständig ausgefüllt ist, wird Sie vom Bestellvorschlag gelöscht und in die Orderliste übernommen. Sie haben auch die Möglichkeit, nur einen Teil der Stückzahl zu bestellen, die im Bestellvorschlag genannt wird. Dazu ändern Sie unter | ||
»Bestellen« die Stückzahl hinter »Menge«. Die Restbestellmenge verbleibt dann im Bestellvorschlag. | »Bestellen« die Stückzahl hinter »Menge«. Die Restbestellmenge verbleibt dann im Bestellvorschlag. | ||
Version vom 9. Juli 2010, 13:02 Uhr
Das Bestellwesen im ShopMaster gliedert sich in vier Teile:
Vorschläge
Hier wird der Bestellvorschlag erstellt. Dieser beinhaltet alle Artikel, deren Mindestbestand (im Artikel unter »Stammdaten/Artikel« hinterlegt) unterschritten ist oder für die ein Kundenauftrag vorliegt. Alle diese Artikel zusammen bilden den Bestellvorschlag. Dieser wird bei jedem Aufruf dieses Menüpunktes neu erstellt. Ist ein Artikel mit einem Stern gekennzeichnet, so wurde im Artikelstamm noch kein Lieferant hinterlegt. Sind Artikel mit »!!« versehen, handelt es sich um mindestens eine Kundenbestellung.
Bestellen
Möchten Sie einen Artikel aus dem Bestellvorschlag bestellen, bewegen Sie mit den Pfeiltasten den Cursorbalken darauf und bestätigen mit Enter. Hier öffnet sich ein Fenster, das die für die Bestellung nötigen Informationen enthält (Abb. 1). Ist der Artikel bei mehreren Lieferanten erhältlich und sind diese beim Artikel hinterlegt, so öffnet sich zuvor noch ein Auswahlfenster (Abb. 2), in dem Sie den Lieferanten, bei dem Sie den Artikel bestellen möchten, auswählen.
Im Bestellfenster ergänzen Sie ggf. die noch fehlenden Angaben. Fehlt der Lieferant, so öffnet sich bei Eingabe der Enter - Taste ein Auswahlfenster mit den Lieferanten, aus dem Sie den Richtigen mit Enter übernehmen. Sie tragen nun noch den Preis und die Bestellnummer des Lieferanten ein. Beim Abschließen dieses Bestellfensters fragt ShopMaster ggf., ob die geänderten Angaben nunmehr beim Artikel abgespeichert werden sollen.
Ist bereits ein Lieferant gespeichert und Sie wollen den zur Bestellung vorgeschlagenen Artikel bei einem anderen Lieferanten bestellen (Abb. 1), so drücken Sie im Feld "Lief." Strg+Enter, um eine Liste der erfassten Lieferanten zu erhalten. Ergänzen Sie (siehe auch oben) fehlende Angaben zur Bestellung. Auf dieselbe Art und Weise können Sie einem Artikel weitere Lieferanten zuordnen, falls dies nötig sein sollte. Wenn die Bestellung vollständig ausgefüllt ist, wird Sie vom Bestellvorschlag gelöscht und in die Orderliste übernommen. Sie haben auch die Möglichkeit, nur einen Teil der Stückzahl zu bestellen, die im Bestellvorschlag genannt wird. Dazu ändern Sie unter
»Bestellen« die Stückzahl hinter »Menge«. Die Restbestellmenge verbleibt dann im Bestellvorschlag.
Löschen
Mit dieser Funktion wird der rot hinterlegte Artikel vom Bestellvorschlag gelöscht. Er wird aber beim nächsten Vorschlag wieder angeboten.
Info
Enthält die Bestellinformation für den angewählten Artikel (Abb. 3). Sie sehen auf einen Blick:
- derzeitige Lagermenge
- gewünschter Mindestbestand
- Orderliste (bereits zur Bestellung markiert)
- von uns bereits bestellt
- Aufträge (von Kunden)
- Auf Lieferschein herausgegebene Ware
- Abholfach
Wenn Sie hier »B« für »Bestellt« eintippen (nur an wählbar, wenn bereits eine Bestellung für diesen Artikel existiert), sehen Sie wie viel von dem Artikel bei welchem Lieferanten noch im Rückstand sind,; wählen Sie »A« für Aufträge, sehen Sie welche Kunden diesen Artikel bei uns bestellt haben; wählen Sie das »Abholfach« an sehen Sie, ob dieser Artikel bereits für einen Kunden bereitliegt; wählen Sie »Druck« können Sie sich, wie schon in den »STAMMDATEN« beschrieben, eine Liste ausdrucken lassen.
Orderliste
Die Orderliste beinhaltet die zur Bestellung vorgemerkten Artikel. Es gibt vier Möglichkeiten, einen Artikel auf die Orderliste zu setzen:
- Aus dem Bestellvorschlag
- direkt aus dem Artikelstamm (»STAMMDATEN -> ARTIKEL« -> B-Info -> Bestelle)
- mit dem Menüpunkt »Neu« direkt gewählt
- aus der Lieferantenkartei heraus (»STAMMDATEN -> LIEFERANTEN« -> Bestellen Lieferantenbezogener Bestellvorschag)
Um den Überblick darüber zu bekommen, wie viele Posten in der Orderliste für ein und denselben Lieferanten enthalten sind, wählen Sie im Auswahlmenü »Info«. Die Zahl hinter »Bestellpositionen« gibt die Anzahl der Einzelbestellungen bei diesem Lieferanten an, die derzeit in der Orderliste enthalten sind. Außerdem erfahren Sie hier den Gesamtbestellwert aller Positionen, falls vorhanden, die Frachtfreigrenze des Lieferanten und evtl. den Mindestbestellwert, bei dessen Unterschreitung ein
Mindermengenzuschlag gezahlt werden müsste. Möchten Sie an Ihrer Eingabe etwas ändern, setzen Sie mit den Pfeiltasten den Cursorbalken auf den entsprechenden Artikel, wählen »Ändern« und erhalten nun das aus dem Bestellvorschlag bereits bekannte Fenster. Sie brauchen die Bestellung nur mit den neuen Daten auszufüllen, wie bei »VORSCHLÄGE« unter »Bestellen« erklärt.
Wenn Sie den Auswahlmenüpunkt »Index« wählen, so wird die Orderliste nach Artikelnummern geordnet, wenn Sie nochmals »Index« anwählen, erfolgt die Anordnung nach Lieferanten: Sie sehen alle bei einem Lieferanten bestellten Artikel untereinander aufgelistet. Der Lieferant des gerade rot hinterlegten Artikels wird am oberen Rand der Orderliste angezeigt. Eine andere Möglichkeit, alle bei einem Lieferanten bestellten Artikel aufzuführen, haben sie in der Lieferantenkartei unter »Bestellen-Bestellinfo«. Alle mit dem Status »Neu« gekennzeichneten Bestellungen können Sie unter »Positionen«
ansehen (und ändern).
Diese Positionen stimmen mit den Bestellungen auf der Orderliste überein. Wenn Sie »A« eingeben, haben Sie für eventuelle Änderungen wie überall in ShopMaster den direkten Zugriff auf das Artikelfenster.
Bestellungen
»Neu«, »gedruckt« (bzw. gefaxt (optional)Sie sehen eine Liste aller Bestellungen vor sich, die entweder mit dem Status »gedruckt« bzw. »gefaxt« (dann wurde die Bestellung bereits ausgedruckt oder gefaxt) oder mit »neu« (noch nicht gedruckt oder gefaxt) gekennzeichnet sind.
Alle Bestellungen können Sie sich unter »Positionen« ansehen, Änderungen sind nur für Bestellungen mit Status »neu« möglich. Dazu wählen Sie wieder »Positionen«. Es wird automatisch das Bestellinfo, das Sie auch mit »Info« aufrufen können, eingeblendet.
Unter »Ändern« können Sie die Bestellung des rot hinterlegten Artikels abändern, mit »Neu« können Sie der Bestellung weitere Artikel hinzufügen, wie es unter »VORSCHLÄGE« beim Bestellen erklärt wurde. Der Auswahlmenüpunkt »Vorschlag« liefert Ihnen einen Bestellvorschlag für den gerade vorliegenden Lieferanten, wie Sie ihn auch in der Lieferantenkartei abrufen können. Mit »Löschen« eliminieren Sie einen Artikel von der Bestellung. »Zurück« bringt Sie wieder zur Liste der Bestellungen zurück.
Wenn Sie eine Bestellung aus der Bestellliste ausdrucken möchten, wählen Sie diese mit den Pfeiltasten an und steuern den Punkt »Drucken« im Auswahlmenü an. Sie sehen den Kopftext für Bestellungen, den Sie unter »STAMMDATEN -> KONSTANTEN -> TEXTE -> BESTELLTEXTE« festgelegt haben, vor sich.
Wenn Sie möchten, können Sie diesen Text für die vorliegende Bestellung ändern und mit F2 abspeichern, ansonsten übernehmen Sie Ihn unverändert mit der Escape-Taste. Mit dem Fußtext verfahren Sie ebenso. Nun erscheint die Maske für den Ausdruck der Bestellung auf dem Bildschirm. Falls nötig, können Sie einen anderen Drucker als den genannten auswählen, indem Sie hinter »Drucker« eine beliebige Zahl eingeben und aus dem sich öffnenden Auswahlfenster den gewünschten Drucker mit Enter übernehmen.
Weitere Änderungen fügen Sie ein, wie Im Menüpunkt »STAMMDATEN -> KONSTANTEN -> KUNDENZAHLWEISEN« unter »Druck« erklärt wird.
Rückstände
Alle Bestellungen, die den Status »gedruckt« oder »gefaxt« auf der Bestellliste bekommen haben, werden in der Liste der Rückstände aufgeführt.
Summe
Eine Gesamtsumme in € aller Rückstände erhalten Sie, wenn Sie »U« eingeben. Auch hier können Sie natürlich auch wieder lieferantenspezifisch filtern.
Storno
Mit »S« für Storno können Sie rückständige Artikel stornieren.
| Anmerkung Sollte sich hinter dem von Ihnen stornierten Artikel eine Kundenbestellung verbergen, müssen Sie diese auch im Menüpunkt »Verkauf/Kasse« beim entsprechenden Kunden unter »Angebote/Position« löschen oder stornieren, da sonst diese Bestellung beim nächsten Bestellvorschlag wieder vorgeschlagen wird. |