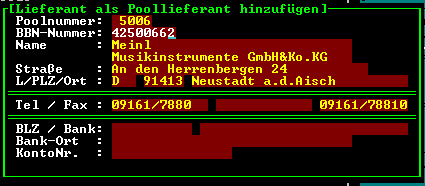8.4 Datenpool Schnittstellen: Unterschied zwischen den Versionen
Mhtec (Diskussion | Beiträge) |
Mhtec (Diskussion | Beiträge) |
||
| Zeile 6: | Zeile 6: | ||
== Einrichten eines Pool-Lieferanten == | == Einrichten eines Pool-Lieferanten == | ||
Unter Stammdaten -> Lieferanten suchen Sie sich die Fa. Meinl bzw. [[Poollieferanten#Neuen_Lieferanten_.2F_Poollieferanten_anlegen|legen sie ggf. an]]. | Unter Stammdaten -> Lieferanten suchen Sie sich die Fa. Meinl bzw. [[Poollieferanten#Neuen_Lieferanten_.2F_Poollieferanten_anlegen|legen sie ggf. an]]. Anschließend öffnen Sie im Menü die '''P'''ool-Lief. und klicken auf Einfügen ( siehe auch: [[Poollieferanten#Poollieferanten_anlegen|So fügen Sie einen Lieferant in die Poollieferanten ein]] ). Für die Fa. Meinl. müssen folgende Werte eingetragen ggf. abgeändert werden: | ||
| Zeile 20: | Zeile 20: | ||
[[Bild:pool-lief-meinl.jpg]] | [[Bild:pool-lief-meinl.jpg|frame|none|Abb. 1 - Lieferant einfügen]] | ||
Bestätigen Sie nachdem die Poolnr. & BBNr. abgeändert wurden dies mit der BILD-AB Taste. | Bestätigen Sie nachdem die Poolnr. & BBNr. abgeändert wurden dies mit der BILD-AB Taste. | ||
| Zeile 32: | Zeile 32: | ||
Nachdem Sie den passenden Ordner gewählt haben in dem sich die XML Datei(en) befinden können Sie diese mit "Space=Leerzeichentaste" auswählen oder mit Enter eine einzelne Datei direkt auswählen | Nachdem Sie den passenden Ordner gewählt haben in dem sich die XML Datei(en) befinden können Sie diese mit "Space=Leerzeichentaste" auswählen oder mit Enter eine einzelne Datei direkt auswählen | ||
[[Bild:Importmeinlxml.jpg]] | |||
[[Bild:Importmeinlxml.jpg|frame|none|Abb. 2 - Dateiauswahl]] | |||
Nun beginnt '''''ShopMaster''''' mit dem Laden der Katalogartikeln der Fa. Meinl. | Nun beginnt '''''ShopMaster''''' mit dem Laden der Katalogartikeln der Fa. Meinl. | ||
Version vom 24. September 2010, 14:24 Uhr
Datenpool Fa. Meinl & Gewa
Nachdem Sie Ihre Zugangsdaten der Fa. Meinl bzw. Gewa erhalten und die XML Datei des Typs "Brancheneinheitliches Format, XML (MYMGMI-XML)" bzw. bei Gewa als "XML Datei" runtergeladen und in Verzeichnis Ihrer Wahl entpackt haben beginnt die Konfiguration im ShopMaster.
Einrichten eines Pool-Lieferanten
Unter Stammdaten -> Lieferanten suchen Sie sich die Fa. Meinl bzw. legen sie ggf. an. Anschließend öffnen Sie im Menü die Pool-Lief. und klicken auf Einfügen ( siehe auch: So fügen Sie einen Lieferant in die Poollieferanten ein ). Für die Fa. Meinl. müssen folgende Werte eingetragen ggf. abgeändert werden:
Lieferant Poolnr BBNNr. Meinl 5006 42500662
Bestätigen Sie nachdem die Poolnr. & BBNr. abgeändert wurden dies mit der BILD-AB Taste. Der Lieferant sollte erfolgreich eingefügt worden sein. Klicken Sie auf "Zuordnen" um den angelegten Pool-Lieferanten mit dem Lieferanten Meinl zu verknüpfen.
Import der XML-Datei
Zum Einlesen der Katalogdaten wählen Sie den Menüpunkt "Daten einlesen". Sie werden nun gefragt "Liegen die Katalog-Daten im MYMG-Format vor?". Dies beantworten wir mit "J" für JA. Es erscheint der Dateiauswahldialog. Navigieren Sie nun in das Verzeichnis, in welches Sie ( siehe oben ) die XML-Datei(en) entpackt haben. Generell startet der Dialog im ShopMaster-Verzeichnis - dies kann mit F10 manuell geändert werden sollte, Sie die Daten z.B. auf einem anderen Laufwerk entpackt haben.
Nachdem Sie den passenden Ordner gewählt haben in dem sich die XML Datei(en) befinden können Sie diese mit "Space=Leerzeichentaste" auswählen oder mit Enter eine einzelne Datei direkt auswählen
Nun beginnt ShopMaster mit dem Laden der Katalogartikeln der Fa. Meinl.
Für die Fa. Gewa sind die gleichen Schritte durchzuführen.
Wichtig ist hierbei die PoolNr.: & BBNNr.: abzuändern:
Lieferant Poolnr BBNNr. GEWA 11040 43309314
Weitere allgemeine Infos finden Sie hier.