2.4 Kunden: Unterschied zwischen den Versionen
Mhtec (Diskussion | Beiträge) |
Mhtec (Diskussion | Beiträge) K (Bild Kundenstatistik hinzugefügt) |
||
| (7 dazwischenliegende Versionen desselben Benutzers werden nicht angezeigt) | |||
| Zeile 5: | Zeile 5: | ||
:''' Anmerkung''' | :''' Anmerkung''' | ||
::Sollten Sie bereits mit ShopMaster arbeiten oder nachträglich Kundendaten einlesen, über eine Fibuanbindung verfügen und in Ihrer Finanzbuchhaltung kein Debitorensammelkonto sondern eine Differenzierung Ihrer Forderungen je Kunde wünschen, | ::Sollten Sie bereits mit ShopMaster arbeiten oder nachträglich Kundendaten einlesen, über eine Fibuanbindung verfügen und in Ihrer Finanzbuchhaltung kein Debitorensammelkonto sondern eine Differenzierung Ihrer Forderungen je Kunde wünschen, muss in diesem Fall diese Nr. manuell nachgetragen werden. | ||
'''''Wir möchten an dieser Stelle bereits darauf hinweisen, | '''''Wir möchten an dieser Stelle bereits darauf hinweisen, dass mit einer Anbindung an die Finanzbuchhaltung, sei es in Ihrem Hause, an die DATEV oder per Diskette an Ihren Steuerberater eine mtl. Einsparung Ihrer Buchungskosten von 70 % - 80 % erreicht werden kann.''''' | ||
| Zeile 19: | Zeile 19: | ||
== Statistik == | == Statistik == | ||
Hier erhalten Sie einen Überblick | Hier erhalten Sie einen Überblick darüber, was der entsprechende Kunde wann zu welchem Preis gekauft hat. Zusätzlich wird aufgelistet, wann Artikel ausgeliehen wurden. Auch hier erhalten Sie wieder eine Gesamtsumme des getätigten Umsatzes durch auslösen der Taste »U«. | ||
Die »Seriennummer« eines Artikels können Sie sich mit Eingabe »E« anzeigen lassen. | Die »Seriennummer« eines Artikels können Sie sich mit Eingabe »E« anzeigen lassen. | ||
[[Bild:Kunden-Statistik.png|frame|none|Abb. 2 - Statistik|link=]] | |||
== Zählen == | == Zählen == | ||
| Zeile 26: | Zeile 30: | ||
== Extras == | == Extras == | ||
'''Konvertieren''' | |||
'''Konvertieren'''<br>Datensätze, die aus Versehen für denselben Kunden doppelt angelegt wurden, werden mit dieser Funktion zu einem Datensatz zusammengefasst. | |||
:'''Anmerkung:''' | :'''Anmerkung:''' | ||
Sollten zwei Eingabekriterien gleich sein (z.B. gleicher Nach - und Vorname), wird ShopMaster Sie mit einer Warnung darauf verweisen. | :Sollten zwei Eingabekriterien gleich sein (z.B. gleicher Nach - und Vorname), wird ShopMaster Sie mit einer Warnung darauf verweisen. | ||
'''Textverarbeitung''' | |||
'''Textverarbeitung'''<br> | |||
Mit dieser Funktion können Sie Direkt in die Textverarbeitung wechseln und dort die kundenspezifischen Daten aus der Kundenkarte importieren. | Mit dieser Funktion können Sie Direkt in die Textverarbeitung wechseln und dort die kundenspezifischen Daten aus der Kundenkarte importieren. | ||
'''Mehrwertsteuer''' | '''Optionen''' | ||
[[Bild:Kunden-Optionen.png|frame|none|Abb. 1 - Optionen|link=]] | |||
'''Mehrwertsteuer'''<br> | |||
Hier tragen Sie ggf. andere Mehrwertsteuersätze ein. | Hier tragen Sie ggf. andere Mehrwertsteuersätze ein. | ||
[[ | '''Nettomodus'''<br> | ||
[[ | Nettomodus „Ja“ bedeutet zum einen die Erfassung der Rechnungspositionen ohne Mehrwertsteuer und in einem zweiten Schritt auch den entsprechenden Ausdruck der Positionen auf der Rechnung. | ||
:Wenn Sie hier „Ja“ eingeben und die Mehrwertsteuer 1 auf -1 % setzen, werden alle Umsätze mit diesem Kunden beim Verkauf Netto angezeigt und ohne Ust. abgerechnet. | |||
:Wenn Sie hier „Ja“ eingeben und z.B. Mehrwertsteuer auf 20 % und 10% (Österreich) setzen, werden alle Umsätze mit diesem Kunden beim Verkauf Netto erfasst. Die Gesamtsumme beim Abschluss der Rechnung enthält 10% bzw. 20% MwSt. | |||
'''Nur Barzahlung'''<br> | |||
Wenn Sie hier ja eingeben, wird dieser Kunde nur als Barzahler geführt. Alle anderen Zahlweisen wie Ziel usw. stehen erst gar nicht zur Verfügung. | |||
'''Kreditrahmen'''<br> | |||
Hier geben Sie das maximale Saldo an. Die Eingabe ist nur relevant, wenn Sie bei "nur Barzahlung" "N" für Nein eingegeben haben. | |||
'''Rabattsatz'''<br> | |||
optionales Feld | |||
'''Währungskennzeichen'''<br> | |||
siehe optionales Modul [[7.19_Fremdwährung|Fremdwährung]] | |||
'''Alternative Formularsprache'''<br> | |||
siehe optionales Modul [[7.19_Fremdwährung|Fremdwährung]] | |||
'''Erlaubte Zahlweisen'''<br> | |||
in Vorbereitung - Hier kann eine Liste für diesen Kunden erlaubter Zahlweisen hinterlegt werden. | |||
''' | '''User''' und '''Paßwort'''<br> | ||
in Vorbereitung - Hier können z.B. für einen Webshop Benutzernamen und Paßwort hinterlegt werden. | |||
== Ändern == | == Ändern == | ||
Mit Ändern können Sie die aktuell gewählten Kundendaten ändern. | |||
== Vorwärts / Rückwärts == | == Vorwärts / Rückwärts == | ||
Hier gehen Sie die Kundenkartei Schritt für Schritt vorwärts oder rückwärts. | |||
== Suchfenster == | == Suchfenster == | ||
Hier sehen Sie eine Liste aller in der Kartei enthaltenen Kunden, die Sie mit Index wahlweise nach fortlaufender Nummer, Kurzbezeichnung, Name oder Kennung sortieren. | Hier sehen Sie eine Liste aller in der Kartei enthaltenen Kunden, die Sie mit Index wahlweise nach fortlaufender Nummer, Kurzbezeichnung, Name oder Kennung sortieren. | ||
== Drucken == | == Drucken == | ||
'''Liste''' | '''Liste''' | ||
Eine Liste aller in der Kartei | Eine Liste aller in der Kartei vorhandenen Kunden, ob gefiltert oder nicht, wird ausgedruckt. | ||
'''Etiketten''' | '''Etiketten''' | ||
| Zeile 73: | Zeile 104: | ||
'''Adresse''' | '''Adresse''' | ||
[[Adressaufkleber|Adressaufkleber]] für einzelne Kunden werden ausgedruckt. | |||
== Löschen == | == Löschen == | ||
Mit Löschen entfernen Sie die aktuell gewählte Kundenkartei, solange keine Buchungen (Rechnungen, Lieferscheine etc.) auf dieses Konto durchgeführt wurden | |||
== Filter == | == Filter == | ||
Hier können Sie Kunden mit bestimmten Eigenschaften heraussuchen. Dazu wählen Sie den Menüpunkt »Filter« aus dem Maskenmenü aus. Am Bildschirm erscheint eine leere Maske mit schwarzen Feldern in Ihrer Kundenkartei. Sie springen mit den Pfeil - Tasten in das Kriterium nach dem Sie filtern möchten und drücken die Enter- Taste. Es erscheint eine Maske, in die Sie beispielsweise die Kurzkennung eintippen, wenn Sie nach dieser filtern möchten. Sie haben auch die | Hier können Sie Kunden mit bestimmten Eigenschaften heraussuchen. Dazu wählen Sie den Menüpunkt »Filter« aus dem Maskenmenü aus. Am Bildschirm erscheint eine leere Maske mit schwarzen Feldern in Ihrer Kundenkartei. Sie springen mit den Pfeil-Tasten in das Kriterium nach dem Sie filtern möchten und drücken die Enter- Taste. Es erscheint eine Maske, in die Sie beispielsweise die Kurzkennung eintippen, wenn Sie nach dieser filtern möchten. Sie haben auch die Möglichkeit, eine Negativauswahl zutreffen, d. h. alle Kunden mit einem bestimmten Kriterium auszusortieren. Dazu geben Sie statt des Pluszeichens (»+«), welches automatisch erzeugt wird, ein Minuszeichen »-« und Enter an der entsprechenden Stelle ein. ShopMaster sondert dann alle Kunden mit dieser Eigenschaft aus. Sie können natürlich auch mehrere Filter setzen. Alle Felder, welche schwarz markiert sind, können als Filterkriterium verwendet werden. Wenn Sie alle gewünschten Filter gesetzt haben, drücken Sie »Esc«. Nun können Sie mit Eingabe der im unteren Maskenmenü (grün) angegebenen Buchstaben die Filterfunktionen auslösen. | ||
ShopMaster sucht nun für Sie die Kunden nach den angegebenen Kriterien aus und springt auf den ersten Datensatz der gefilterten Kunden. Wenn Sie nun »F« für Suchfenster eintippen, erhalten Sie eine Liste aller Kunden mit den gewünschten Eigenschaften. Sobald Sie die Kundenkartei verlassen (zurück bis auf »STAMMDATEN«, »Kunden«) und dann wieder »K« für Kunden eingeben, sind alle Filterfunktionen gelöscht und Sie haben wieder Ihre vollständige Kartei mit allen Kunden zur Verfügung. | ShopMaster sucht nun für Sie die Kunden nach den angegebenen Kriterien aus und springt auf den ersten Datensatz der gefilterten Kunden. Wenn Sie nun »F« für Suchfenster eintippen, erhalten Sie eine Liste aller Kunden mit den gewünschten Eigenschaften. Sobald Sie die Kundenkartei verlassen (zurück bis auf »STAMMDATEN«, »Kunden«) und dann wieder »K« für Kunden eingeben, sind alle Filterfunktionen gelöscht und Sie haben wieder Ihre vollständige Kartei mit allen Kunden zur Verfügung. | ||
== Bemerkung == | == Bemerkung == | ||
Kommentare oder andere ausführliche Informationen über den jeweiligen Kunden werden hier abgelegt | Kommentare oder andere ausführliche Informationen über den jeweiligen Kunden werden hier abgelegt | ||
Aktuelle Version vom 28. Juli 2015, 09:36 Uhr
Die Kundendatei enthält all diejenigen Kunden, von denen Name, Adresse und eventuell weitere Informationen dauerhaft zur Verfügung stehen sollen. Die wichtigsten Menüpunkte für den Umgang mit dieser Kartei haben wir Ihnen bereits im Kapitel „Die ersten Minuten mit ShopMaster erklärt. Im Folgenden werden die restlichen Punkte des Maskenmenüs beschrieben.
Fibu - Nr. (Optional in der Kundenmaske) Hier handelt es sich um die betriebsinterne Kundennummer, welche bei Buchungen auf diesen Kunden automatisch als einzelne Fibu - Konto - Nr. in die Finanzbuchhaltung übergeben wird. Wenn Sie bei Neuanlage eines Kunden dieses Feld mit Enter übergehen, übernimmt ShopMaster automatisch die fortlaufende Kundennummer als Fibu - Nr. Auf Wunsch kann diese jedoch auch anders lauten oder geändert werden.
- Anmerkung
- Sollten Sie bereits mit ShopMaster arbeiten oder nachträglich Kundendaten einlesen, über eine Fibuanbindung verfügen und in Ihrer Finanzbuchhaltung kein Debitorensammelkonto sondern eine Differenzierung Ihrer Forderungen je Kunde wünschen, muss in diesem Fall diese Nr. manuell nachgetragen werden.
Wir möchten an dieser Stelle bereits darauf hinweisen, dass mit einer Anbindung an die Finanzbuchhaltung, sei es in Ihrem Hause, an die DATEV oder per Diskette an Ihren Steuerberater eine mtl. Einsparung Ihrer Buchungskosten von 70 % - 80 % erreicht werden kann.
Neueingabe
Mit Neueingabe legen Sie einen neuen Kunden an.
Suchen
Hier können Sie direkt in der Kundenmaske z.B. nach Kurzbezeichnung, Name, Straße etc. suchen
Statistik
Hier erhalten Sie einen Überblick darüber, was der entsprechende Kunde wann zu welchem Preis gekauft hat. Zusätzlich wird aufgelistet, wann Artikel ausgeliehen wurden. Auch hier erhalten Sie wieder eine Gesamtsumme des getätigten Umsatzes durch auslösen der Taste »U«. Die »Seriennummer« eines Artikels können Sie sich mit Eingabe »E« anzeigen lassen.
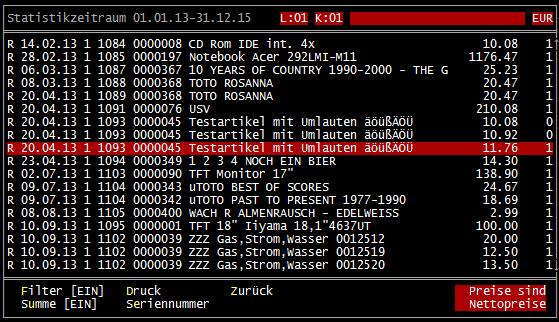
Zählen
Hier gibt ShopMaster Ihnen die Anzahl der unter »Filtern« ermittelten Kunden an
Extras
Konvertieren
Datensätze, die aus Versehen für denselben Kunden doppelt angelegt wurden, werden mit dieser Funktion zu einem Datensatz zusammengefasst.
- Anmerkung:
- Sollten zwei Eingabekriterien gleich sein (z.B. gleicher Nach - und Vorname), wird ShopMaster Sie mit einer Warnung darauf verweisen.
Textverarbeitung
Mit dieser Funktion können Sie Direkt in die Textverarbeitung wechseln und dort die kundenspezifischen Daten aus der Kundenkarte importieren.
Optionen
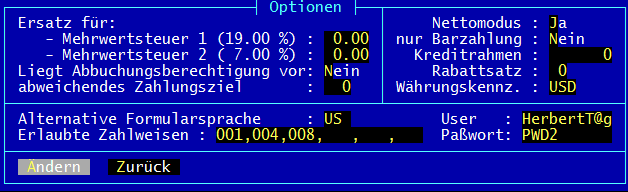
Mehrwertsteuer
Hier tragen Sie ggf. andere Mehrwertsteuersätze ein.
Nettomodus
Nettomodus „Ja“ bedeutet zum einen die Erfassung der Rechnungspositionen ohne Mehrwertsteuer und in einem zweiten Schritt auch den entsprechenden Ausdruck der Positionen auf der Rechnung.
- Wenn Sie hier „Ja“ eingeben und die Mehrwertsteuer 1 auf -1 % setzen, werden alle Umsätze mit diesem Kunden beim Verkauf Netto angezeigt und ohne Ust. abgerechnet.
- Wenn Sie hier „Ja“ eingeben und z.B. Mehrwertsteuer auf 20 % und 10% (Österreich) setzen, werden alle Umsätze mit diesem Kunden beim Verkauf Netto erfasst. Die Gesamtsumme beim Abschluss der Rechnung enthält 10% bzw. 20% MwSt.
Nur Barzahlung
Wenn Sie hier ja eingeben, wird dieser Kunde nur als Barzahler geführt. Alle anderen Zahlweisen wie Ziel usw. stehen erst gar nicht zur Verfügung.
Kreditrahmen
Hier geben Sie das maximale Saldo an. Die Eingabe ist nur relevant, wenn Sie bei "nur Barzahlung" "N" für Nein eingegeben haben.
Rabattsatz
optionales Feld
Währungskennzeichen
siehe optionales Modul Fremdwährung
Alternative Formularsprache
siehe optionales Modul Fremdwährung
Erlaubte Zahlweisen
in Vorbereitung - Hier kann eine Liste für diesen Kunden erlaubter Zahlweisen hinterlegt werden.
User und Paßwort
in Vorbereitung - Hier können z.B. für einen Webshop Benutzernamen und Paßwort hinterlegt werden.
Ändern
Mit Ändern können Sie die aktuell gewählten Kundendaten ändern.
Vorwärts / Rückwärts
Hier gehen Sie die Kundenkartei Schritt für Schritt vorwärts oder rückwärts.
Suchfenster
Hier sehen Sie eine Liste aller in der Kartei enthaltenen Kunden, die Sie mit Index wahlweise nach fortlaufender Nummer, Kurzbezeichnung, Name oder Kennung sortieren.
Liste Eine Liste aller in der Kartei vorhandenen Kunden, ob gefiltert oder nicht, wird ausgedruckt.
Etiketten Hier können Sie Etiketten für Ihre Kunden ausdrucken (entweder für alle in der Kartei enthaltenen Kunden oder für einen speziellen Kundenkreis, den Sie vorher gefiltert haben).
Adresse Adressaufkleber für einzelne Kunden werden ausgedruckt.
Löschen
Mit Löschen entfernen Sie die aktuell gewählte Kundenkartei, solange keine Buchungen (Rechnungen, Lieferscheine etc.) auf dieses Konto durchgeführt wurden
Filter
Hier können Sie Kunden mit bestimmten Eigenschaften heraussuchen. Dazu wählen Sie den Menüpunkt »Filter« aus dem Maskenmenü aus. Am Bildschirm erscheint eine leere Maske mit schwarzen Feldern in Ihrer Kundenkartei. Sie springen mit den Pfeil-Tasten in das Kriterium nach dem Sie filtern möchten und drücken die Enter- Taste. Es erscheint eine Maske, in die Sie beispielsweise die Kurzkennung eintippen, wenn Sie nach dieser filtern möchten. Sie haben auch die Möglichkeit, eine Negativauswahl zutreffen, d. h. alle Kunden mit einem bestimmten Kriterium auszusortieren. Dazu geben Sie statt des Pluszeichens (»+«), welches automatisch erzeugt wird, ein Minuszeichen »-« und Enter an der entsprechenden Stelle ein. ShopMaster sondert dann alle Kunden mit dieser Eigenschaft aus. Sie können natürlich auch mehrere Filter setzen. Alle Felder, welche schwarz markiert sind, können als Filterkriterium verwendet werden. Wenn Sie alle gewünschten Filter gesetzt haben, drücken Sie »Esc«. Nun können Sie mit Eingabe der im unteren Maskenmenü (grün) angegebenen Buchstaben die Filterfunktionen auslösen. ShopMaster sucht nun für Sie die Kunden nach den angegebenen Kriterien aus und springt auf den ersten Datensatz der gefilterten Kunden. Wenn Sie nun »F« für Suchfenster eintippen, erhalten Sie eine Liste aller Kunden mit den gewünschten Eigenschaften. Sobald Sie die Kundenkartei verlassen (zurück bis auf »STAMMDATEN«, »Kunden«) und dann wieder »K« für Kunden eingeben, sind alle Filterfunktionen gelöscht und Sie haben wieder Ihre vollständige Kartei mit allen Kunden zur Verfügung.
Bemerkung
Kommentare oder andere ausführliche Informationen über den jeweiligen Kunden werden hier abgelegt