2.6 Lager: Unterschied zwischen den Versionen
Mhtec (Diskussion | Beiträge) (→Filter) |
Mhtec (Diskussion | Beiträge) K |
||
| (13 dazwischenliegende Versionen desselben Benutzers werden nicht angezeigt) | |||
| Zeile 7: | Zeile 7: | ||
== Barcode == | == Barcode == | ||
Mit dieser Option können Sie einzelne Barcode - Etiketten (=Strich- oder Balken - Code) ausdrucken. Sie setzen den roten Balken auf den Artikel, von dem Sie Etiketten wünschen und geben »B« für Barcode ein. Es erscheint ein grünes Fenster, in das Sie die gewünschte Stückzahl eintragen. Nach der Bestätigung mit Enter fragt ShopMaster, ob Sie die Etiketten jetzt drucken oder noch weitere Etiketten eines anderen Artikels eingeben wollen. Antworten Sie mit »D« erscheint die bereits | Mit dieser Option können Sie einzelne Barcode - Etiketten (=Strich- oder Balken - Code) ausdrucken. Sie setzen den roten Balken auf den Artikel, von dem Sie Etiketten wünschen und geben »B« für Barcode ein. Es erscheint ein grünes Fenster, in das Sie die gewünschte Stückzahl eintragen. Nach der Bestätigung mit Enter fragt ShopMaster, ob Sie die Etiketten jetzt drucken oder noch weitere Etiketten eines anderen Artikels eingeben wollen. Antworten Sie mit »D« erscheint die bereits bekannte Druckmaske und nach Eingabe von »Bild ↓« werden die Etiketten gedruckt, antworten Sie mit »E«, können Sie wie oben beschrieben noch weitere wählen und anschließend alle zusammen drucken. Im Anschluss an diesen Druckvorgang werden Sie abschließend gefragt, ob Sie die markierten Barcode - Etiketten noch einmal drucken möchten (z.B. wenn der Druck nicht in Ordnung war) oder ob man sie nun verwerfen kann. Sie antworten mit »D« für nochmaligen Druck oder »V« für verwerfen. | ||
== Lagerwert == | == Lagerwert == | ||
Der komplette Wert aller Artikel (oder nach Setzen eines Filters aller gefilterten Artikel) im Lager wird mit »G« ausgelöst, aufsummiert und unten rechts angezeigt. | |||
== Ansicht == | == Ansicht == | ||
| Zeile 22: | Zeile 22: | ||
== Lagerbest. == | == Lagerbest. == | ||
Es besteht wie bereits vom Artikel - Suchfenster bekannt, die Möglichkeit, nach Bestand zu filtern: Wenn Sie »>« (größer als) eintippen, werden nur die am Lager befindlichen Artikel (Lagerbestand > 0) aufgelistet, bei Eingabe von »<« (kleiner als) sehen Sie nur Artikel, deren Lagerbestand 0 oder kleiner (Minusbestand) ist. Wenn Sie »?« eintippen, öffnet sich ein Fenster, das Ihnen ermöglicht, alle Artikel über (»>« ins obere Kästchen eintippen) oder unter (»<« eintippen) einer beliebigen Anzahl (ins untere Kästchen eintippen) aufzulisten. (Wenn Sie »<>« eintippen, werden alle Artikel nicht aufgeführt, die exakt dem angegebenen Lagerwert entsprechen.) Bei der Eingabe von »=« ins obere Kästchen und z.B. »5« ins untere Kästchen wird nach der angegebenen Stückzahl sortiert. ShopMaster listet dann alle Artikel auf, von denen fünf Stück im Lager vorhanden sind. | |||
== Zählung == | == Zählung == | ||
| Zeile 28: | Zeile 29: | ||
== Artikel == | == Artikel == | ||
Hier springen Sie Direkt aus der Lagerverwaltung in die Artikeldatei und wieder zurück, um Änderungen ohne zeitaufwendiges Menüwechseln einzugeben. | Hier springen Sie Direkt aus der Lagerverwaltung in die Artikeldatei und wieder zurück, um Änderungen ohne zeitaufwendiges Menüwechseln einzugeben. | ||
== Filter == | == Filter == | ||
Hier können Sie entweder „normal“ d.h. nach Artikelbezeichnung, Abteilung, Artikelgruppe, Warengruppe oder nach Lieferanten (es werden nur die Artikel des gewählten Lieferanten gezeigt) filtern. Die Filter werden gesetzt, wie unter »STAMMDATEN-KUNDEN« erläutert | |||
== Kalkulation == | == Kalkulation == | ||
Hier haben Sie die Möglichkeit, 9 Regeln ( 1 Regel pro Zeile ) aufzustellen, mit deren Hilfe Sie in einem Rutsch die Verkaufspreise vieler oder ggf. aller Artikel verändern können. | |||
[[Bild:Artikel-Kalkulation1.png|frame|none|Kalkulation|link=]] | |||
Welche Regel auf den einzelnen Artikel zutrifft, bestimmen die ersten beiden Spalten. Die erste Zeile, bei der sich der Verkaufspreis des Artikels innerhalb der angegebenen Preisspanne ( Preisgruppe von / bis ) befindet, ist die Regel, die auf den Artikel angewendet wird ( auch wenn sich empfohlener Verkaufspreis oder minimaler Verkaufspreis nicht in der Preisspanne befinden ). Alle weiteren Regeln werden ignoriert. Es empfiehlt sich daher, zunächst in den ersten paar Zeilen die Ausnahmen zu definieren und in den letzten Zeilen allgemeine Regeln festzulegen. Dabei gilt Folgendes: | |||
* Preisgruppe: Hier legt man die Preisspanne für die Artikel fest, die diese Regel befolgen sollen. Jeder Artikel wird nur nach der jeweils ersten auf ihn zutreffenden Preisspanne kalkuliert. Jede weitere Preisgruppe, die möglicherweise ebenfalls zutrifft, wird ignoriert. | |||
* Erhöhung % oder fest: Hier wird die Preisänderung festgelegt. Diese Änderung kann entweder in Euro oder in Prozent festgelegt werden. In obiger Abbildung werden in den ersten 2 Regeln die Preise um einen festen Betrag ( 0,50 € bzw. 1,00 € ) erhöht, während die letzten 3 Regeln die Preise prozentual erhöhen. | |||
* Zielwert: Beim Zielwert lässt sich festlegen, wie ein Preis enden soll. „X“ ist dabei eine beliebige Zahl. Soll z.B. der Preis immer auf 9ct enden ( 2,49€, 3,19€ … ) geben Sie hier X.X9 an. Eine Ausnahme stellt X.X5 dar. Damit lassen sich die Preise entweder auf 0ct oder auf 5ct runden. | |||
* Rundungsgrenze: Der hier eingegebene Wert legt fest, ab wann zum nächst höheren Zielwert aufgerundet werden soll. | |||
In der obigen Abbildung werden die Preise durch die Kalkulation wie folgt geändert: | |||
{| border="1" cellpadding="5" cellspacing="0" | |||
|style="background:#efefef;"| | |||
* Regel 1: alle Preise zwischen 7,00€ und 9,99€ werden um 50ct erhöht und nicht gerundet (Zielwert ist leer). | |||
* Regel 2: der Preis 18,15€ wird auf 18,49€ erhöht (tatsächlich wird der Preis zunächst um 1€ erhöht und dann durch den Zielwert auf 18,49€ gerundet). | |||
* Regel 7: alle Preise zwischen 1ct und 9,99€ (oder besser gesagt bis 6,99€ weil ja zwischen 7,00€ und 9,99€ die Regel 1 Priorität hat) werden um 2,6% erhöht und auf 0ct oder 5ct gerundet, wobei bereits ab 2ct auf 5ct aufgerundet wird. | |||
* Regel 8: alle Preise zwischen 10,00€ und 99,99€ mit Ausnahme von 18,15€ (Regel 2!) werden um 2,6% erhöht und auf 45ct gerundet wobei bereits ab 22ct aufgerundet wird. | |||
* Regel 9: alle Preise ab 100€ werden um 2,7% erhöht und auf 5,00€ gerundet wobei bereits ab 2€ aufgerundet wird. | |||
|} | |||
Wenn Sie den Kalkulationsdialog mit „Bild ↓“ beenden, werden die eingegebenen Daten abgespeichert und sind bei einem erneuten Aufruf wieder vorhanden. Sie gelangen in folgenden Dialog: | |||
[[Bild:Artikel-Kalkulation2.png|frame|none|Kalkulationsdialog|link=]] | |||
In diesem Dialog können Sie festlegen, welche Preise durch diese Kalkulation verändert werden sollen. Sind alle 3 Preise auf „Nein“, werden beim Verlassen dieses Dialogs mit „ESC“ keine Artikel-Preise geändert. Haben Sie hingegen mindestens einen der Preise auf „Ja“ gestellt, beginnt ShopMaster nun, den/die Preis(e) bei den aktiven Artikel ( beachtet zuvor gesetzte Filter ) gemäß der Kalkulation zu verändern. Wollen Sie die Kalkulation anhand einzelner Preise überprüfen, wählen Sie T für Testen. Es werden Ihnen die Kalkulations-Regeln nochmals angezeigt. | |||
[[Bild:Artikel-Kalkulation3.png|frame|none|Kalkulationstest|link=]] | |||
Drücken Sie erneut T wie Testen, können Sie nun manuell einen Preis eingeben und erhalten als Ergebnis den neu kalkulierten Preis. Mit „Ä“ für Ändern gelangen Sie zurück in den Kalkulationsdialog. | |||
Die Auswirkung der von Ihnen auf diese Weise festgelegten Kalkulation können Sie direkt im Lager sehen. Verlassen Sie dazu die Kalkulation ( mit „ESC“ ), so dass Sie sich wieder im Lager befinden. Wählen Sie hier Ansicht / Kalkulation. Nun sehen Sie den aktuellen Verkaufspreis sowie den Neukalkulierten. Wenn Sie nun in dieser Ansicht den Menüpunkt Listendruck wählen, erhalten Sie eine Liste mit den Veränderungen beim Verkaufspreis sowie beim minimalen Verkaufspreis. Der Druck berücksichtigt natürlich ebenfalls eventuell gesetzte Filter. | |||
Aktuelle Version vom 25. Juli 2014, 12:56 Uhr
Nach Aufruf dieses Menüpunktes erscheint eine Auflistung aller Artikel des vorhandenen Artikelstamms, also das Warenlager. Artikel in weißer, heller Schrift weisen Bestände auf, solche die dunkler grau aufgeführt werden, weisen einen Bestand von „0“ oder einen Minusbestand auf. Die einzelnen Spalten beinhalten von rechts nach links Artikelnummer, Bezeichnung, Abteilung, Artikelgruppe und Stückzahl. Außerdem kann der aktuelle Lagerwert ermittelt werden
Suchen
Barcode
Mit dieser Option können Sie einzelne Barcode - Etiketten (=Strich- oder Balken - Code) ausdrucken. Sie setzen den roten Balken auf den Artikel, von dem Sie Etiketten wünschen und geben »B« für Barcode ein. Es erscheint ein grünes Fenster, in das Sie die gewünschte Stückzahl eintragen. Nach der Bestätigung mit Enter fragt ShopMaster, ob Sie die Etiketten jetzt drucken oder noch weitere Etiketten eines anderen Artikels eingeben wollen. Antworten Sie mit »D« erscheint die bereits bekannte Druckmaske und nach Eingabe von »Bild ↓« werden die Etiketten gedruckt, antworten Sie mit »E«, können Sie wie oben beschrieben noch weitere wählen und anschließend alle zusammen drucken. Im Anschluss an diesen Druckvorgang werden Sie abschließend gefragt, ob Sie die markierten Barcode - Etiketten noch einmal drucken möchten (z.B. wenn der Druck nicht in Ordnung war) oder ob man sie nun verwerfen kann. Sie antworten mit »D« für nochmaligen Druck oder »V« für verwerfen.
Lagerwert
Der komplette Wert aller Artikel (oder nach Setzen eines Filters aller gefilterten Artikel) im Lager wird mit »G« ausgelöst, aufsummiert und unten rechts angezeigt.
Ansicht
Ändern
Listendruck
Eine Lagerliste zeigt alle oder nach Setzen eines Filters alle gefilterten Artikel des Lagers. Ein Summenblatt zeigt pro Verkaufsabteilung nur die Summe der vorhanden oder nach Setzen eines Filters alle gefilterten Artikel. Beide Listen können ja nach Auswahl hier ausgedruckt werden.
Lagerbest.
Es besteht wie bereits vom Artikel - Suchfenster bekannt, die Möglichkeit, nach Bestand zu filtern: Wenn Sie »>« (größer als) eintippen, werden nur die am Lager befindlichen Artikel (Lagerbestand > 0) aufgelistet, bei Eingabe von »<« (kleiner als) sehen Sie nur Artikel, deren Lagerbestand 0 oder kleiner (Minusbestand) ist. Wenn Sie »?« eintippen, öffnet sich ein Fenster, das Ihnen ermöglicht, alle Artikel über (»>« ins obere Kästchen eintippen) oder unter (»<« eintippen) einer beliebigen Anzahl (ins untere Kästchen eintippen) aufzulisten. (Wenn Sie »<>« eintippen, werden alle Artikel nicht aufgeführt, die exakt dem angegebenen Lagerwert entsprechen.) Bei der Eingabe von »=« ins obere Kästchen und z.B. »5« ins untere Kästchen wird nach der angegebenen Stückzahl sortiert. ShopMaster listet dann alle Artikel auf, von denen fünf Stück im Lager vorhanden sind.
Zählung
Artikel
Hier springen Sie Direkt aus der Lagerverwaltung in die Artikeldatei und wieder zurück, um Änderungen ohne zeitaufwendiges Menüwechseln einzugeben.
Filter
Hier können Sie entweder „normal“ d.h. nach Artikelbezeichnung, Abteilung, Artikelgruppe, Warengruppe oder nach Lieferanten (es werden nur die Artikel des gewählten Lieferanten gezeigt) filtern. Die Filter werden gesetzt, wie unter »STAMMDATEN-KUNDEN« erläutert
Kalkulation
Hier haben Sie die Möglichkeit, 9 Regeln ( 1 Regel pro Zeile ) aufzustellen, mit deren Hilfe Sie in einem Rutsch die Verkaufspreise vieler oder ggf. aller Artikel verändern können.
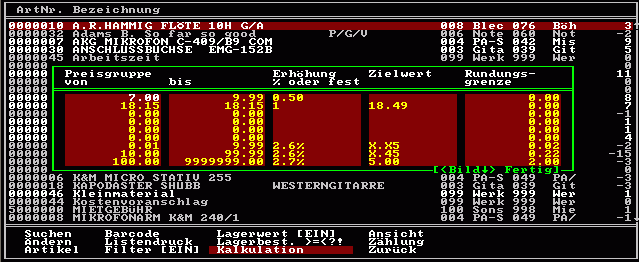
Welche Regel auf den einzelnen Artikel zutrifft, bestimmen die ersten beiden Spalten. Die erste Zeile, bei der sich der Verkaufspreis des Artikels innerhalb der angegebenen Preisspanne ( Preisgruppe von / bis ) befindet, ist die Regel, die auf den Artikel angewendet wird ( auch wenn sich empfohlener Verkaufspreis oder minimaler Verkaufspreis nicht in der Preisspanne befinden ). Alle weiteren Regeln werden ignoriert. Es empfiehlt sich daher, zunächst in den ersten paar Zeilen die Ausnahmen zu definieren und in den letzten Zeilen allgemeine Regeln festzulegen. Dabei gilt Folgendes:
- Preisgruppe: Hier legt man die Preisspanne für die Artikel fest, die diese Regel befolgen sollen. Jeder Artikel wird nur nach der jeweils ersten auf ihn zutreffenden Preisspanne kalkuliert. Jede weitere Preisgruppe, die möglicherweise ebenfalls zutrifft, wird ignoriert.
- Erhöhung % oder fest: Hier wird die Preisänderung festgelegt. Diese Änderung kann entweder in Euro oder in Prozent festgelegt werden. In obiger Abbildung werden in den ersten 2 Regeln die Preise um einen festen Betrag ( 0,50 € bzw. 1,00 € ) erhöht, während die letzten 3 Regeln die Preise prozentual erhöhen.
- Zielwert: Beim Zielwert lässt sich festlegen, wie ein Preis enden soll. „X“ ist dabei eine beliebige Zahl. Soll z.B. der Preis immer auf 9ct enden ( 2,49€, 3,19€ … ) geben Sie hier X.X9 an. Eine Ausnahme stellt X.X5 dar. Damit lassen sich die Preise entweder auf 0ct oder auf 5ct runden.
- Rundungsgrenze: Der hier eingegebene Wert legt fest, ab wann zum nächst höheren Zielwert aufgerundet werden soll.
In der obigen Abbildung werden die Preise durch die Kalkulation wie folgt geändert:
|
Wenn Sie den Kalkulationsdialog mit „Bild ↓“ beenden, werden die eingegebenen Daten abgespeichert und sind bei einem erneuten Aufruf wieder vorhanden. Sie gelangen in folgenden Dialog:

In diesem Dialog können Sie festlegen, welche Preise durch diese Kalkulation verändert werden sollen. Sind alle 3 Preise auf „Nein“, werden beim Verlassen dieses Dialogs mit „ESC“ keine Artikel-Preise geändert. Haben Sie hingegen mindestens einen der Preise auf „Ja“ gestellt, beginnt ShopMaster nun, den/die Preis(e) bei den aktiven Artikel ( beachtet zuvor gesetzte Filter ) gemäß der Kalkulation zu verändern. Wollen Sie die Kalkulation anhand einzelner Preise überprüfen, wählen Sie T für Testen. Es werden Ihnen die Kalkulations-Regeln nochmals angezeigt.

Drücken Sie erneut T wie Testen, können Sie nun manuell einen Preis eingeben und erhalten als Ergebnis den neu kalkulierten Preis. Mit „Ä“ für Ändern gelangen Sie zurück in den Kalkulationsdialog.
Die Auswirkung der von Ihnen auf diese Weise festgelegten Kalkulation können Sie direkt im Lager sehen. Verlassen Sie dazu die Kalkulation ( mit „ESC“ ), so dass Sie sich wieder im Lager befinden. Wählen Sie hier Ansicht / Kalkulation. Nun sehen Sie den aktuellen Verkaufspreis sowie den Neukalkulierten. Wenn Sie nun in dieser Ansicht den Menüpunkt Listendruck wählen, erhalten Sie eine Liste mit den Veränderungen beim Verkaufspreis sowie beim minimalen Verkaufspreis. Der Druck berücksichtigt natürlich ebenfalls eventuell gesetzte Filter.