7.21 Gutschein: Unterschied zwischen den Versionen
Tester (Diskussion | Beiträge) (Die Seite wurde neu angelegt: „Mit dem Modul Gutschein ist es Ihnen möglich im ShopMaster auf einfache Art und Weise, diese als als Artikel zu verkaufen. Sie haben die Möglichkeiten in je…“) |
Mhtec (Diskussion | Beiträge) K |
||
| (30 dazwischenliegende Versionen von 2 Benutzern werden nicht angezeigt) | |||
| Zeile 1: | Zeile 1: | ||
Mit dem Modul Gutschein ist es Ihnen möglich im ShopMaster auf einfache Art und Weise | Mit dem Modul Gutschein ist es Ihnen möglich im '''''ShopMaster''''' auf einfache Art und Weise Gutscheine als Artikel zu verkaufen. Sie haben bei jeder Rechnung die Möglichkeit Gutscheine zu verkaufen oder/und einzulösen. Egal ob Sie schon vorgedruckte z. B. 10 Euro, 20 Euro 50 Euro Gutscheine verkaufen oder einen individuellen Wunschbetrag hinterlegen möchten. Mit dem Gutscheinmodul wird nachvollziehbar der gewünschte Betrag bei jedem Kunden möglich. | ||
Sie haben die | |||
Um Gutschein zu aktivieren sind folgende Schritte notwendig: | == <br>Installation des Gutscheinmoduls == | ||
Um das Gutschein-Modul zu aktivieren sind folgende Schritte notwendig: | |||
# ST063.SMI und Gutschein(W|O).rtf im '''''ShopMaster''''' speichern. | |||
# Gutscheinartikel in den Stammdaten Artikel anlegen. | |||
# Konvertierung nach Anleitung durch die Hotline durchführen | |||
# Unter Stammdaten/Parameter/Gutscheine den unter 2. angelegten Artikel eintragen, optional auch eine Rest/Teilzahlart angeben, wenn Gutscheine nicht nur als Artikel sondern auch als Zahlweise eingelöst werden sollen.<br>[[Bild:Gutschein_Parameter.png|frame|none||link=]] | |||
# Nach Neustart des '''''ShopMaster'''''s steht nun der Menüpunkt Stammdaten/Gutscheine zur Verfügung<br>[[Bild:Stammdaten_Gutscheinmenue.png|frame|none||link=]] | |||
# Im Verzeichnis FORMS einen Gutschein "Gutschein.rtf" gemäß Vorlage erstellen (siehe auch [[RTF-Dokumente|RTF-Dokumente]]).<br>Der nötige Barcode wird gemäß [[RTF-Dokumente#Barcode|RTF Dokumente Barcode]] erstellt. | |||
== Gutscheine erstellen == | |||
Unter Verkauf/Kasse/Kasse in einer offenen Rechnung Positionen mit '''"N"''' wie Neueingabe eine neue Position anlegen. | |||
Im Feld Artikel nun ein '''"g"''' eingeben und mit Return abschließen. | |||
[[Bild:Kasse_Gutschein1.png|frame|none|Abb. 1 - Positionen einer Rechnung|link=]] | |||
Es erscheint die Gutscheinauswahl. | |||
- | [[Bild:Kasse_Gutschein2.png|frame|none|Abb. 2 - Gutscheinauswahl|link=]] | ||
== Neuanlage == | |||
Punkt '''"1"''' wählen und Gutscheinbetrag eingeben. | |||
[[Bild:Kasse_Gutschein3.png|frame|none|Abb. 3 - Gutscheinbetrag|link=]] | |||
Es startet der Gutscheindruck bzw. es öffnet Ihr Word/OpenOffice. | |||
[[Bild:Gutschein_MusterRTF.png|frame|none|Abb. 4 - Gutscheindruck|link=]] | |||
Halten Sie den Gutschein in der Hand und wurde er richtig gedruckt, bestätigen Sie die letzte Abfrage mit '''"1"''' | |||
[[Bild:Gutschein_MusterRTF_OK.png|frame|none|Abb. 5 - Gutscheindruck-Bestätigung|link=]] | |||
== Gutscheine als Artikel einzulösen == | |||
# Unter Verkauf/Kasse/Kasse in einer offenen Rechnung Positionen mit "N" wie Neueingabe eine neue Position anlegen. | |||
# Im Feld Artikel nun ein "G" eingeben und mit Return abschließen. Es erscheint die Gutscheinauswahl. Hier nun Punkt 3 anwählen und Gutscheinnummer eingeben. | |||
# Im Feld Artikel die Gutscheinnummer eingeben bzw. einscannen. | |||
# Gutscheinbetrag wird in kompletter Höhe verrechnet. Teilverrechnungen sind nicht möglich. Ein eventuell zu hoher Gutscheinbetrag kann wie oben beschrieben, durch einen neuen Gutschein mit geringerem Betrag ausgeglichen werden. | |||
== Stammdaten / Gutscheine == | |||
=== Neuanlage === | |||
Mit Neuanlage legen Sie einen neuen Gutschein an | Mit Neuanlage legen Sie einen neuen Gutschein an | ||
== Gutscheindruck == | [[Bild:Gutschein_Neuanlage1.png|frame|none|Abb. 6 - Neuanlage|link=]] | ||
Als nächstes geben Sie den Gutscheinwert ein | |||
[[Bild:Gutschein_Neuanlage2.png|frame|none|Abb. 7 - Wert eingeben|link=]] | |||
Der neu angelegte Gutschein steht zur Verfügung. | |||
Sie könnten z.B. fertige Gutscheine, ähnlich den sog. Itunes-Karten etc. erstellen und beim Verkauf im '''''ShopMaster''''' dann aktivieren. | |||
[[Bild:Gutschein_Neuanlage3.png|frame|none|Abb. 8 - Stammdaten/Gutscheine|link=]] | |||
=== Historie === | |||
Mit Historie können Sie zu jedem Gutschein den Verlauf ( gedruckt, verkauft, eingelöst, ... ) anzeigen. | |||
[[Bild:Gutschein_Historie.png|frame|none|Abb. 9 - Historie eines Gutscheins|link=]] | |||
=== Gutscheindruck === | |||
Mit Gutscheindruck ist es möglich ein Duplikat oder Gutschein Erstdruck auszulösen. | Mit Gutscheindruck ist es möglich ein Duplikat oder Gutschein Erstdruck auszulösen. | ||
== Suchen == | |||
=== Suchen === | |||
Mit Suchen können Sie den Gutscheincode eingescannt oder eingetippt suchen. | |||
[[Bild:Gutschein_Suchen.png|frame|none|Abb. 10 - Suchen|link=]] | |||
=== Zählen === | |||
Mit Zählen erhalten Sie eine Übersicht über Anzahl und Wert aller noch nicht eingelösten Gutscheine. | |||
[[Bild:Gutschein_Zaehlen.png|frame|none|Abb. 11 - Ergebnis der Zählung|link=]] | |||
=== Listendruck === | |||
Mit Listendruck können Sie sich eine Liste aller verkauften aber noch offener Gutscheine Zeitraum oder aller Gutscheine ausgeben lassen. | |||
[[Bild:Gutschein_Listendruck.png|frame|none|Abb. 12 - Listendruck begrenzen|link=]] | |||
== Zurück == | === Zurück === | ||
beendet die Gutscheinverwaltung. | |||
Aktuelle Version vom 10. Dezember 2013, 15:30 Uhr
Mit dem Modul Gutschein ist es Ihnen möglich im ShopMaster auf einfache Art und Weise Gutscheine als Artikel zu verkaufen. Sie haben bei jeder Rechnung die Möglichkeit Gutscheine zu verkaufen oder/und einzulösen. Egal ob Sie schon vorgedruckte z. B. 10 Euro, 20 Euro 50 Euro Gutscheine verkaufen oder einen individuellen Wunschbetrag hinterlegen möchten. Mit dem Gutscheinmodul wird nachvollziehbar der gewünschte Betrag bei jedem Kunden möglich.
Installation des Gutscheinmoduls
Um das Gutschein-Modul zu aktivieren sind folgende Schritte notwendig:
- ST063.SMI und Gutschein(W|O).rtf im ShopMaster speichern.
- Gutscheinartikel in den Stammdaten Artikel anlegen.
- Konvertierung nach Anleitung durch die Hotline durchführen
- Unter Stammdaten/Parameter/Gutscheine den unter 2. angelegten Artikel eintragen, optional auch eine Rest/Teilzahlart angeben, wenn Gutscheine nicht nur als Artikel sondern auch als Zahlweise eingelöst werden sollen.
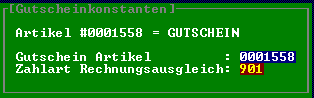
- Nach Neustart des ShopMasters steht nun der Menüpunkt Stammdaten/Gutscheine zur Verfügung
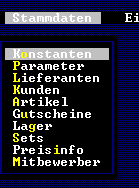
- Im Verzeichnis FORMS einen Gutschein "Gutschein.rtf" gemäß Vorlage erstellen (siehe auch RTF-Dokumente).
Der nötige Barcode wird gemäß RTF Dokumente Barcode erstellt.
Gutscheine erstellen
Unter Verkauf/Kasse/Kasse in einer offenen Rechnung Positionen mit "N" wie Neueingabe eine neue Position anlegen.
Im Feld Artikel nun ein "g" eingeben und mit Return abschließen.
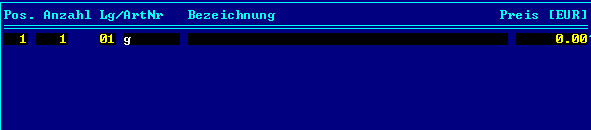
Es erscheint die Gutscheinauswahl.

Punkt "1" wählen und Gutscheinbetrag eingeben.

Es startet der Gutscheindruck bzw. es öffnet Ihr Word/OpenOffice.
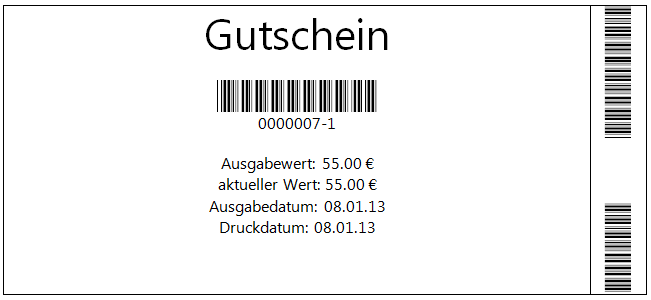
Halten Sie den Gutschein in der Hand und wurde er richtig gedruckt, bestätigen Sie die letzte Abfrage mit "1"

Gutscheine als Artikel einzulösen
- Unter Verkauf/Kasse/Kasse in einer offenen Rechnung Positionen mit "N" wie Neueingabe eine neue Position anlegen.
- Im Feld Artikel nun ein "G" eingeben und mit Return abschließen. Es erscheint die Gutscheinauswahl. Hier nun Punkt 3 anwählen und Gutscheinnummer eingeben.
- Im Feld Artikel die Gutscheinnummer eingeben bzw. einscannen.
- Gutscheinbetrag wird in kompletter Höhe verrechnet. Teilverrechnungen sind nicht möglich. Ein eventuell zu hoher Gutscheinbetrag kann wie oben beschrieben, durch einen neuen Gutschein mit geringerem Betrag ausgeglichen werden.
Stammdaten / Gutscheine
Neuanlage
Mit Neuanlage legen Sie einen neuen Gutschein an
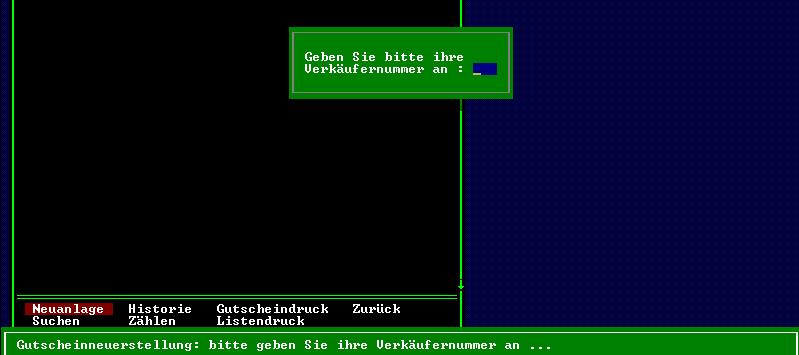
Als nächstes geben Sie den Gutscheinwert ein

Der neu angelegte Gutschein steht zur Verfügung.
Sie könnten z.B. fertige Gutscheine, ähnlich den sog. Itunes-Karten etc. erstellen und beim Verkauf im ShopMaster dann aktivieren.
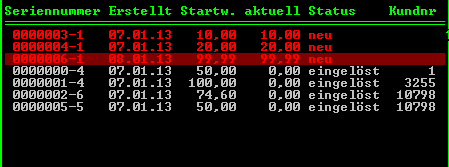
Historie
Mit Historie können Sie zu jedem Gutschein den Verlauf ( gedruckt, verkauft, eingelöst, ... ) anzeigen.
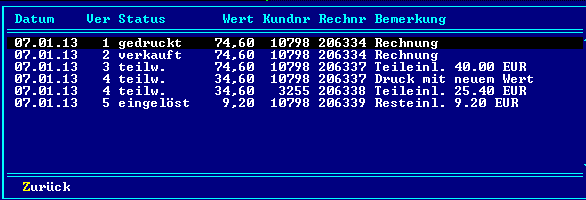
Gutscheindruck
Mit Gutscheindruck ist es möglich ein Duplikat oder Gutschein Erstdruck auszulösen.
Suchen
Mit Suchen können Sie den Gutscheincode eingescannt oder eingetippt suchen.

Zählen
Mit Zählen erhalten Sie eine Übersicht über Anzahl und Wert aller noch nicht eingelösten Gutscheine.

Listendruck
Mit Listendruck können Sie sich eine Liste aller verkauften aber noch offener Gutscheine Zeitraum oder aller Gutscheine ausgeben lassen.

Zurück
beendet die Gutscheinverwaltung.