TSE Setup: Unterschied zwischen den Versionen
Mhtec (Diskussion | Beiträge) K |
Mhtec (Diskussion | Beiträge) K (Epsontreiber aktualisiert.) |
||
| (19 dazwischenliegende Versionen desselben Benutzers werden nicht angezeigt) | |||
| Zeile 1: | Zeile 1: | ||
In Vorbereitung auf die Einführung der TSE in Deutschland haben Sie | In Vorbereitung auf die Einführung der TSE in Deutschland haben Sie eine TSE der Firma Epson aus der [https://www.epson.de/verticals/business-solutions-for-retail/fiscal folgende Auswahl] bei Ihrem Hardware Händler erworben: | ||
* TSE USB-Stick für Einplatzversionen und für Client/Serverversionen | * TSE USB-Stick für Einplatzversionen und für Client/Serverversionen | ||
| Zeile 5: | Zeile 5: | ||
* TSE Drucker für Mehrplatzversionen | * TSE Drucker für Mehrplatzversionen | ||
{| | {| | ||
|[[Bild:Epson_m30.png|frame|60px|none| | |[[Bild:Epson_m30.png|frame|60px|none|TM-m30II-F|link=]] | ||
|[[ | |[[File:Tm-t88vi_s.png|frame|60px|none|TM-T88VI-iHub-F|link=]] | ||
|} | |} | ||
* TSE Server plus 1 TSE USE-Stick für Mehrplatzversionen | * TSE Server plus 1 TSE USE-Stick für Mehrplatzversionen | ||
| Zeile 19: | Zeile 19: | ||
für Einplatz- und Client/Serverversionen (Achtung: gilt nicht in Verbindung mit dem TSE Server). Für den Betrieb des USB-Sticks benötigen Sie am PC, an den Sie den USB-Stick verwenden wollen, einen Treiber. Dieser ersetzt die Drucker- bzw. TSE-Server Hardware in den anderen Fällen. Im Fall von Client/Server muß der Treiber und der USB-Stick auf dem PC installiert werden, auf dem auch der '''''ShopMaster'''''-Server läuft. Dies ist i.d.R. der Server. | für Einplatz- und Client/Serverversionen (Achtung: gilt nicht in Verbindung mit dem TSE Server). Für den Betrieb des USB-Sticks benötigen Sie am PC, an den Sie den USB-Stick verwenden wollen, einen Treiber. Dieser ersetzt die Drucker- bzw. TSE-Server Hardware in den anderen Fällen. Im Fall von Client/Server muß der Treiber und der USB-Stick auf dem PC installiert werden, auf dem auch der '''''ShopMaster'''''-Server läuft. Dies ist i.d.R. der Server. | ||
Den Treiber laden Sie sich bitte [https://www.mhTec.de/Update/EpsonTSEDriver_1.0. | Den Treiber laden Sie sich bitte [https://www.mhTec.de/Update/EpsonTSEDriver_1.0.10-4738.zip hier] oder [https://download.epson-biz.com/modules/pos/index.php?page=soft&pcat=51&scat=64 direkt bei Epson] herunter. | ||
Stecken Sie bitte den USB-Stick an. Obige zip-Datei entpacken Sie in ein leeres Verzeichnis. Dort finden Sie TSEDriverSetup_1.0.x.x.exe, welche Sie bitte mit Administratorrechten ausführen: | Stecken Sie bitte den USB-Stick an. Obige zip-Datei entpacken Sie in ein leeres Verzeichnis. Dort finden Sie TSEDriverSetup_1.0.x.x.exe, welche Sie bitte mit Administratorrechten ausführen: | ||
| Zeile 34: | Zeile 34: | ||
... Es öffnet sich ein Editor mit Informationen zur TSE. Diese Daten speichern Sie nun im '''''ShopMaster''''' Verzeichnis unter TSEStart.json ab und mailen diese bitte an die Hotline. | ... Es öffnet sich ein Editor mit Informationen zur TSE. Diese Daten speichern Sie nun im '''''ShopMaster''''' Verzeichnis unter TSEStart.json ab und mailen diese bitte an die Hotline. | ||
Bitte stellen Sie sicher, dass der Rechnername keine Unterstriche '_' und keine Umlaute enthält, da sonst die Erstinbetriebname nicht funktioniert (dieser Fehler im Epson Treiber tritt mindestens bis Version 1.0.4 auf). | |||
Damit ist der USB-Stick eingerichtet. | Damit ist der USB-Stick eingerichtet. | ||
| Zeile 39: | Zeile 41: | ||
== Installation im '''''ShopMaster''''' == | == Installation im '''''ShopMaster''''' == | ||
'''''ShopMaster''''' ab Version 5.29 unterstützt die TSE Geräte der Firma Epson. | '''''ShopMaster''''' ab Version 5.29 unterstützt die TSE Geräte der Firma Epson. Ehe Sie auf eine Version 5.29 updaten, empfehlen wir, ein Backup zu erstellen. Ein Update auf Version 5.29 oder höher ändert die Struktur einiger Dateien und kann je nach Datenmenge einige Zeit dauern. Zusätzlich zur Version 5.29 oder höher benötigen Sie eine neue Lizenz. Stellen Sie auf jeden Fall sicher, dass sie die aktuellste '''''ShopMaster''''' Version installiert haben. | ||
Zum Einrichten des Zugriffs auf die TSE wählen Sie den Menüpunkt "Stammdaten/Parameter/TSE". Bei der Ersteinrichtung legen Sie nun fest, über welches der TSE-Geräte Sie verfügen: | Zum Einrichten des Zugriffs auf die TSE wählen Sie den Menüpunkt "Stammdaten/Parameter/TSE". Bei der Ersteinrichtung legen Sie nun fest, über welches der TSE-Geräte Sie verfügen: | ||
| Zeile 46: | Zeile 49: | ||
Bei einem USB-Stick ohne Server reicht der Haken bei USB-Stick. Haben Sie einen TSE-Drucker oder einen TSE-Server wählen Sie mit der Leertaste das entsprechende Gerät aus. Zusätzlich muss unter Adresse, die IP-Adresse des Geräts angegeben werden (sofern Sie nicht nur den USB-Stick verwenden). Haben Sie einen TSE-Server, müssen Sie auch noch die DeviceID des USB-Sticks angegeben werden. Diese sollte automatisch ermittelt werden sofern der Server erkannt wird. | Bei einem USB-Stick ohne TSE-Server reicht der Haken bei USB-Stick. Haben Sie einen TSE-Drucker oder einen TSE-Server wählen Sie mit der Leertaste das entsprechende Gerät aus. Zusätzlich muss unter Adresse, die IP-Adresse des Geräts angegeben werden (sofern Sie nicht nur den USB-Stick verwenden). Haben Sie einen TSE-Server, müssen Sie auch noch die DeviceID des USB-Sticks angegeben werden. Diese sollte automatisch ermittelt werden sofern der Server erkannt wird. | ||
Im zweiten Schritt der Einrichtung wird nach einem 5-stelligen Admin PIN bzw. einem 6-stelligen PUK gefragt, die sie hier einmalig vergeben müssen. Diese Zahlenkombinationen werden später noch benötigt. Sollten die eingegebenen Zahlen "verloren" gehen oder mehrfach falsch eingegeben werden, kann dies die TSE-Einheit unbrauchbar machen. Deshalb bewahren Sie die beiden PIN/PUK gut auf. | <div id="PUK"></div>Im zweiten Schritt der Einrichtung wird nach einem 5-stelligen Admin PIN bzw. einem 6-stelligen PUK gefragt, die sie hier einmalig vergeben müssen. Diese Zahlenkombinationen werden später noch benötigt. Sollten die eingegebenen Zahlen "verloren" gehen oder mehrfach falsch eingegeben werden, kann dies die TSE-Einheit unbrauchbar machen. Deshalb bewahren Sie die beiden PIN/PUK gut auf. | ||
Aktuelle Version vom 20. September 2023, 09:37 Uhr
In Vorbereitung auf die Einführung der TSE in Deutschland haben Sie eine TSE der Firma Epson aus der folgende Auswahl bei Ihrem Hardware Händler erworben:
- TSE USB-Stick für Einplatzversionen und für Client/Serverversionen

- TSE Drucker für Mehrplatzversionen
 TM-m30II-F |
 TM-T88VI-iHub-F |
- TSE Server plus 1 TSE USE-Stick für Mehrplatzversionen
TSE Server 3 |
 TSE Server 5 |
Sonderfall TSE USB-Stick
für Einplatz- und Client/Serverversionen (Achtung: gilt nicht in Verbindung mit dem TSE Server). Für den Betrieb des USB-Sticks benötigen Sie am PC, an den Sie den USB-Stick verwenden wollen, einen Treiber. Dieser ersetzt die Drucker- bzw. TSE-Server Hardware in den anderen Fällen. Im Fall von Client/Server muß der Treiber und der USB-Stick auf dem PC installiert werden, auf dem auch der ShopMaster-Server läuft. Dies ist i.d.R. der Server.
Den Treiber laden Sie sich bitte hier oder direkt bei Epson herunter.
Stecken Sie bitte den USB-Stick an. Obige zip-Datei entpacken Sie in ein leeres Verzeichnis. Dort finden Sie TSEDriverSetup_1.0.x.x.exe, welche Sie bitte mit Administratorrechten ausführen:

Wurden der Treiber und die Benutzeroberfläche erfolgreich installiert, erscheint in der Symbolleiste (i.d.R. rechts unten) ein grünes Schloss. Auf dieses Symbol klicken Sie bitte mit der rechten Maustaste und wählen im Menü "TSE Info..". Es öffnet sich das Fenster "Epson TSE Monitor" und die Lasche "TSE Info" ist aktiv. Wählen Sie hier nun den Button Export ...
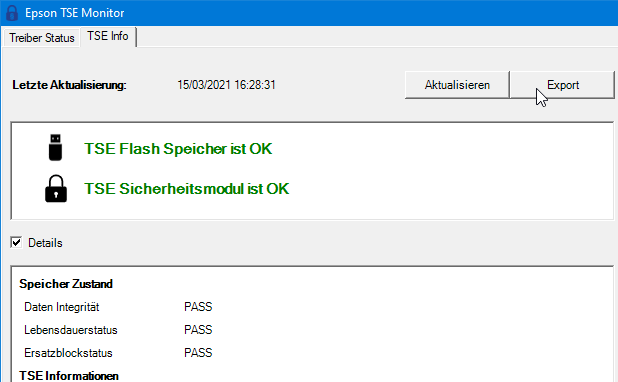
... Es öffnet sich ein Editor mit Informationen zur TSE. Diese Daten speichern Sie nun im ShopMaster Verzeichnis unter TSEStart.json ab und mailen diese bitte an die Hotline.
Bitte stellen Sie sicher, dass der Rechnername keine Unterstriche '_' und keine Umlaute enthält, da sonst die Erstinbetriebname nicht funktioniert (dieser Fehler im Epson Treiber tritt mindestens bis Version 1.0.4 auf).
Damit ist der USB-Stick eingerichtet.
Installation im ShopMaster
ShopMaster ab Version 5.29 unterstützt die TSE Geräte der Firma Epson. Ehe Sie auf eine Version 5.29 updaten, empfehlen wir, ein Backup zu erstellen. Ein Update auf Version 5.29 oder höher ändert die Struktur einiger Dateien und kann je nach Datenmenge einige Zeit dauern. Zusätzlich zur Version 5.29 oder höher benötigen Sie eine neue Lizenz. Stellen Sie auf jeden Fall sicher, dass sie die aktuellste ShopMaster Version installiert haben.
Zum Einrichten des Zugriffs auf die TSE wählen Sie den Menüpunkt "Stammdaten/Parameter/TSE". Bei der Ersteinrichtung legen Sie nun fest, über welches der TSE-Geräte Sie verfügen:
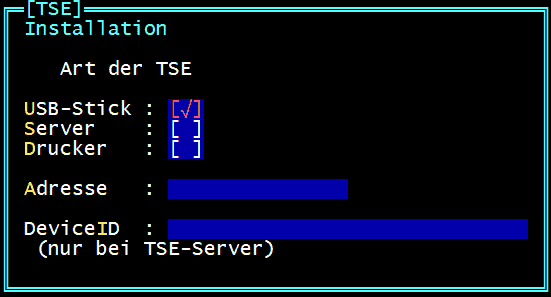
Bei einem USB-Stick ohne TSE-Server reicht der Haken bei USB-Stick. Haben Sie einen TSE-Drucker oder einen TSE-Server wählen Sie mit der Leertaste das entsprechende Gerät aus. Zusätzlich muss unter Adresse, die IP-Adresse des Geräts angegeben werden (sofern Sie nicht nur den USB-Stick verwenden). Haben Sie einen TSE-Server, müssen Sie auch noch die DeviceID des USB-Sticks angegeben werden. Diese sollte automatisch ermittelt werden sofern der Server erkannt wird.
Im zweiten Schritt der Einrichtung wird nach einem 5-stelligen Admin PIN bzw. einem 6-stelligen PUK gefragt, die sie hier einmalig vergeben müssen. Diese Zahlenkombinationen werden später noch benötigt. Sollten die eingegebenen Zahlen "verloren" gehen oder mehrfach falsch eingegeben werden, kann dies die TSE-Einheit unbrauchbar machen. Deshalb bewahren Sie die beiden PIN/PUK gut auf.

Damit ist die TSE im ShopMaster installiert.
Freischaltung
Die Freischaltung der TSE im ShopMaster geschieht durch den SM.INI Eintrag:
| lTSEAktiv |
Damit werden alle TSE-abhänigen Programmteile im ShopMaster aktiviert. Tragen Sie diesen Eintrag erst ein, nachdem Sie alle Kassen abgeschlossen haben, da sonst ältere Rechnungen nachträglich noch signiert werden. Systembedingt gibt es mit diesem Eintrag für den Barverkauf keine temporären Rechnungen mehr. Sollte es Probleme mit der TSE geben, deaktivieren Sie diesen Eintrag bis zur Behebung des Problems.