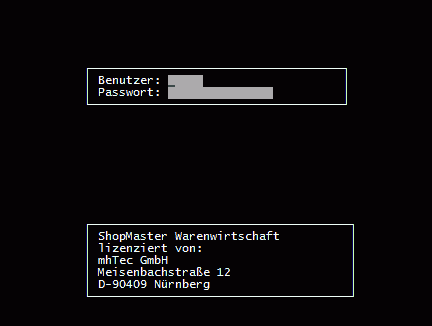Die ersten Minuten in ShopMaster: Unterschied zwischen den Versionen
Mhtec (Diskussion | Beiträge) |
Mhtec (Diskussion | Beiträge) K |
||
| (9 dazwischenliegende Versionen desselben Benutzers werden nicht angezeigt) | |||
| Zeile 1: | Zeile 1: | ||
Um den Einstieg in die Arbeit mit ShopMaster zu erleichtern, möchten wir | Um den Einstieg in die Arbeit mit '''''ShopMaster''''' zu erleichtern, möchten wir in diesem Kapitel vorweg einige grundlegende Arbeitsabläufe erklären, deren Durchführung im Verlauf des ganzen Programms immer gleich bleibt. Wenn Sie bereits EDV-Erfahrung haben, dann genügt ein Blick in die Übersicht am Ende dieses Kapitels. Wenn Sie keine Erfahrung im Umgang mit Computern haben, dann finden Sie hier Schritt für Schritt erklärt, wie Sie sich in einem Menü oder in einer Maske zurechtfinden, wie Sie einen Kundenstammsatz in der Kundendatei anlegen, oder wie Sie den Überblick über den Lagerbestand gewinnen. | ||
'''Und nun kann’s losgehen...''' | '''Und nun kann’s losgehen...''' | ||
Sie rufen ShopMaster auf und werden anschließend gefragt, welcher Benutzer das Programm bedienen möchte. Tippen Sie Ihre Benutzerkennung ein (Vorgabe: »SU«), und drücken Sie die Enter - Taste. | Sie rufen '''''ShopMaster''''' auf und werden anschließend gefragt, welcher Benutzer das Programm bedienen möchte. Tippen Sie Ihre Benutzerkennung ein (Vorgabe: »SU«), und drücken Sie die Enter - Taste. | ||
[[Bild:LogIn.png|frame|none|Abb. 1 - Anmelden]] | |||
Daraufhin springt der Cursor in das Eingabefeld »Passwort«. Geben Sie nun Ihr persönliches Passwort ein (Vorgabe: »ShopMaster«) und bestätigen Sie ebenfalls mit Enter. Es erscheint das Hauptmenü von '''''ShopMaster'''''. | |||
[[Bild:HauptMenue.png|frame|none|Abb. 2 - Hauptmenü]] | |||
Fünf Menüpunkte gliedern das Programm in verschiedene Aufgabenbereiche und sollen Ihnen so die Übersicht erleichtern. | Fünf Menüpunkte gliedern das Programm in verschiedene Aufgabenbereiche und sollen Ihnen so die Übersicht erleichtern. | ||
Die einzelnen Punkte werden angewählt, indem Sie entweder einen der farbig hinterlegten Buchstaben eintippen (Sie brauchen dafür keine Groß- bzw. Kleinschreibung zu berücksichtigen) oder mit den Pfeiltasten den Cursorbalken auf den gewünschten Punkt bewegen und dann mit | Die einzelnen Punkte werden angewählt, indem Sie entweder einen der farbig hinterlegten Buchstaben eintippen (Sie brauchen dafür keine Groß- bzw. Kleinschreibung zu berücksichtigen) oder mit den Pfeiltasten den Cursorbalken auf den gewünschten Punkt bewegen und dann mit Enter bestätigen. Haben Sie einen Menüpunkt auf die beschriebene Art und Weise angewählt, so gelangen Sie in ein sogenanntes Untermenü, dessen einzelne Menüpunkte Sie ebenso anwählen können. Möchten Sie wieder zur ursprünglichen Menüebene zurück, so drücken Sie »Escape« (auf der Tastatur ganz links oben "ESC"). | ||
Weiter mit "[[Wie_finde_ich_mich_in_einer_Maske_zurecht|Wie finde ich mich in einer Maske zurecht]]". | |||
Aktuelle Version vom 27. Januar 2012, 13:17 Uhr
Um den Einstieg in die Arbeit mit ShopMaster zu erleichtern, möchten wir in diesem Kapitel vorweg einige grundlegende Arbeitsabläufe erklären, deren Durchführung im Verlauf des ganzen Programms immer gleich bleibt. Wenn Sie bereits EDV-Erfahrung haben, dann genügt ein Blick in die Übersicht am Ende dieses Kapitels. Wenn Sie keine Erfahrung im Umgang mit Computern haben, dann finden Sie hier Schritt für Schritt erklärt, wie Sie sich in einem Menü oder in einer Maske zurechtfinden, wie Sie einen Kundenstammsatz in der Kundendatei anlegen, oder wie Sie den Überblick über den Lagerbestand gewinnen.
Und nun kann’s losgehen... Sie rufen ShopMaster auf und werden anschließend gefragt, welcher Benutzer das Programm bedienen möchte. Tippen Sie Ihre Benutzerkennung ein (Vorgabe: »SU«), und drücken Sie die Enter - Taste.
Daraufhin springt der Cursor in das Eingabefeld »Passwort«. Geben Sie nun Ihr persönliches Passwort ein (Vorgabe: »ShopMaster«) und bestätigen Sie ebenfalls mit Enter. Es erscheint das Hauptmenü von ShopMaster.
Fünf Menüpunkte gliedern das Programm in verschiedene Aufgabenbereiche und sollen Ihnen so die Übersicht erleichtern.
Die einzelnen Punkte werden angewählt, indem Sie entweder einen der farbig hinterlegten Buchstaben eintippen (Sie brauchen dafür keine Groß- bzw. Kleinschreibung zu berücksichtigen) oder mit den Pfeiltasten den Cursorbalken auf den gewünschten Punkt bewegen und dann mit Enter bestätigen. Haben Sie einen Menüpunkt auf die beschriebene Art und Weise angewählt, so gelangen Sie in ein sogenanntes Untermenü, dessen einzelne Menüpunkte Sie ebenso anwählen können. Möchten Sie wieder zur ursprünglichen Menüebene zurück, so drücken Sie »Escape« (auf der Tastatur ganz links oben "ESC").
Weiter mit "Wie finde ich mich in einer Maske zurecht".