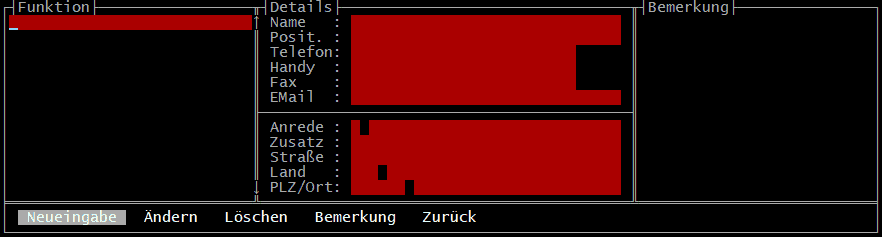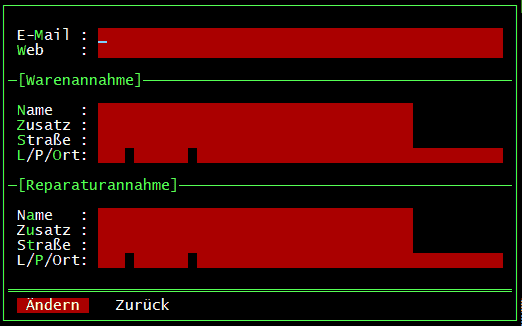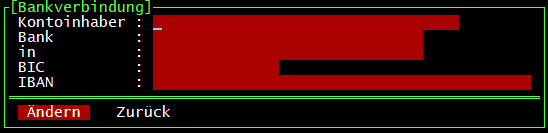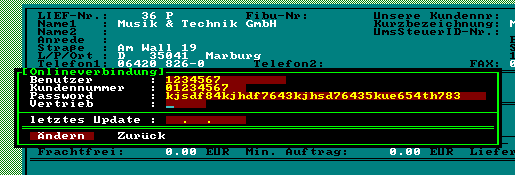2.3 Lieferanten: Unterschied zwischen den Versionen
Mhtec (Diskussion | Beiträge) |
Mhtec (Diskussion | Beiträge) K |
||
| (11 dazwischenliegende Versionen desselben Benutzers werden nicht angezeigt) | |||
| Zeile 24: | Zeile 24: | ||
== G-Partner == | == G-Partner == | ||
Bei größeren Firmen ist es sinnvoll, sich hier | Bei größeren Firmen ist es sinnvoll, sich hier die Daten des oder der zuständigen Ansprechpartner(s) zu notieren | ||
[[Bild:Abb_2_3_3.png|frame|none|Abb. 1 - Gesprächspartner]] | |||
| Zeile 69: | Zeile 72: | ||
== Bestellen == | == Bestellen == | ||
=== Rückstände=== | === Rückstände=== | ||
| Zeile 75: | Zeile 79: | ||
: '''Anmerkung:''' | : '''Anmerkung:''' | ||
:Sollte sich hinter dem von Ihnen stornierten Artikel eine Kundenbestellung verbergen, müssen Sie diese auch im Menüpunkt »Verkauf«, »Kasse« bei dem entsprechenden Kunden unter »Angebote«, »Position« löschen oder stornieren, da sonst diese Bestellung im Bestellvorschlag wieder vorgeschlagen wird. | :Sollte sich hinter dem von Ihnen stornierten Artikel eine Kundenbestellung verbergen, müssen Sie diese auch im Menüpunkt »Verkauf«, »Kasse« bei dem entsprechenden Kunden unter »Angebote«, »Position« löschen oder stornieren, da sonst diese Bestellung im Bestellvorschlag wieder vorgeschlagen wird. | ||
=== Bestellinfo === | === Bestellinfo === | ||
Hier bestellen Sie Artikel beim aktuellen Lieferanten oder Sie verschaffen sich einen Überblick über die bisherigen Bestellungen. | Hier bestellen Sie Artikel beim aktuellen Lieferanten oder Sie verschaffen sich einen Überblick über die bisherigen Bestellungen. | ||
Bereits durchgeführte Bestellungen können Sie überprüfen, indem Sie Sie mit den Pfeiltasten anwählen, so dass die gewünschte Bestellung rot hinterlegt ist. Wenn Sie nun »P« für Positionen aus dem Fenstermenü auswählen, erscheint eine Liste der bestellten Artikel. | Bereits durchgeführte Bestellungen können Sie überprüfen, indem Sie Sie mit den Pfeiltasten anwählen, so dass die gewünschte Bestellung rot hinterlegt ist. Wenn Sie nun »P« für Positionen aus dem Fenstermenü auswählen, erscheint eine Liste der bestellten Artikel. Die Information über »Bestellwert«, »Frachtfreigrenze« und »mind. Bestellwert« einer Bestellung erhalten Sie, wenn Sie »O« eingeben. | ||
Wenn Sie eine neue Bestellung erstellen möchten, wählen Sie »N« für Neuanlage und drücken anschließend »P« für Position. Mit »N« für Neu können Sie die gewünschten Daten des zu bestellenden Artikels eingeben. Damit Sie diese nicht eintippen müssen, öffnet sich bei Eingabe der Enter-Taste ein Fenster mit den Artikeln, die beim angewählten Lieferanten bestellt werden können. Mit den Pfeil-Tasten wählen Sie den benötigten Artikel aus, und übernehmen ihn mit der Enter-Taste. In Ihrer Bestellung wird der Artikel aufgenommen, wenn Sie die Maske mit »Bild-AB« verlassen. | Wenn Sie eine neue Bestellung erstellen möchten, wählen Sie »N« für Neuanlage und drücken anschließend »P« für Position. Mit »N« für Neu können Sie die gewünschten Daten des zu bestellenden Artikels eingeben. Damit Sie diese nicht eintippen müssen, öffnet sich bei Eingabe der Enter-Taste ein Fenster mit den Artikeln, die beim angewählten Lieferanten bestellt werden können. Mit den Pfeil-Tasten wählen Sie den benötigten Artikel aus, und übernehmen ihn mit der Enter-Taste. In Ihrer Bestellung wird der Artikel aufgenommen, wenn Sie die Maske mit »Bild-AB« verlassen. | ||
Wenn Sie »V« für Vorschlag eingeben fragt '''''ShopMaster''''', ob nur »(K)undenaufträge« oder auch »(M)indestbestände« beim Vorschlag berücksichtigt werden sollen. | Wenn Sie »V« für <span id="Vorschlag" /span>Vorschlag eingeben fragt '''''ShopMaster''''', ob nur »(K)undenaufträge« oder auch »(M)indestbestände« beim Vorschlag berücksichtigt werden sollen. Durch Eintippen der gekennzeichneten Buchstaben »(K/M/ESC)« wird der Bestellvorschlag ausgelöst. | ||
=== Bestellvorschlag === | === Bestellvorschlag === | ||
| Zeile 88: | Zeile 92: | ||
: ''' Anmerkung: ''' | : ''' Anmerkung: ''' | ||
: Siehe auch im vorherigen Abschnitt | : Siehe auch im vorherigen [[#Vorschlag|Abschnitt]] unter "Wenn Sie »V« für Vorschlag eingeben....." | ||
: Der Unterschied zwischen diesem Menüpunkt und »[[3.1_Bestellwesen#Vorschläge|Einkauf / Bestellwesen / Vorschläge]]« besteht darin, dass hier im »[[#Bestellinfo|Bestellinfo]]« der Lieferanten nur ein Bestellvorschlag für den aktuellen Lieferanten erzeugt wird, während er sich im »[[3.1_Bestellwesen#Vorschläge|Bestellwesen]]« auf alle Lieferanten bezieht. | : Der Unterschied zwischen diesem Menüpunkt und »[[3.1_Bestellwesen#Vorschläge|Einkauf / Bestellwesen / Vorschläge]]« besteht darin, dass hier im »[[#Bestellinfo|Bestellinfo]]« der Lieferanten nur ein Bestellvorschlag für den aktuellen Lieferanten erzeugt wird, während er sich im »[[3.1_Bestellwesen#Vorschläge|Bestellwesen]]« auf alle Lieferanten bezieht. | ||
: ''' Anmerkung: ''' | : ''' Anmerkung: ''' | ||
| Zeile 95: | Zeile 99: | ||
== Extras == | == Extras == | ||
=== Adressen === | === Adressen === | ||
Hier können Sie eine eMail Adresse sowie abweichende Adressen zur Warenrücksendung sowie zur Reparaturannahme hinterlegen. | Hier können Sie eine eMail Adresse sowie abweichende Adressen zur Warenrücksendung sowie zur Reparaturannahme hinterlegen. | ||
[[Bild:Abb_2_3_1.png|frame|none|Abb. | [[Bild:Abb_2_3_1.png|frame|none|Abb. 2 - Adressen]] | ||
| Zeile 104: | Zeile 110: | ||
Mit diesem Menüpunkt läßt sich die Bankverbindung leichter eingeben. | Mit diesem Menüpunkt läßt sich die Bankverbindung leichter eingeben. | ||
[[Bild:Abb_2_3_2.png|frame|none|Abb. | [[Bild:Abb_2_3_2.png|frame|none|Abb. 3 - Bankverbindung]] | ||
| Zeile 110: | Zeile 116: | ||
=== Onlineverbindung === | === Onlineverbindung === | ||
Hier tragen Sie die Verbindungsdaten für einen [[8. | Hier tragen Sie die Verbindungsdaten für einen [[8.5_Online_Datenaustausch|Online Datenaustausch]] ein. | ||
[[Bild:Abb_PA_2.png|frame|none|Abb. 3 - Onlineverbindung]] | [[Bild:Abb_PA_2.png|frame|none|Abb. 3 - Onlineverbindung]] | ||
Aktuelle Version vom 15. Mai 2020, 12:35 Uhr
Die Lieferantendatei im Menü »STAMMDATEN« speichert Name, Adresse, Bankverbindung, Zahlungsbedingungen etc. Ihrer Lieferanten. Ein Datensatz wird in der gleichen Art und Weise erstellt, wie es im Kapitel »Die ersten Minuten mit ShopMaster« erläutert wurde. Im Folgenden werden die verfügbaren Menüpunkte näher erklärt.
Neueingabe
Mit Neueingabe legen Sie einen neuen Lieferanten an
Ändern
Mit Ändern können Sie die aktuell gewählten Lieferantendaten ändern.
Bemerkung
Hier können Sie einen längeren Kommentar über Ihren Lieferanten ablegen.
Suchen
Hier können Sie direkt in der Lieferantenmaske z.B. nach Kurzbezeichnung, Name, Straße etc. suchen
Vorwärts / Rückwärts
Hier gehen Sie die Lieferantendatei Satz für Satz vorwärts oder rückwärts.
G-Partner
Bei größeren Firmen ist es sinnvoll, sich hier die Daten des oder der zuständigen Ansprechpartner(s) zu notieren
Statistik
Hier erhalten Sie einen Überblick über den Netto-Umsatz, der mit dem aktuellen Lieferanten im entsprechenden Zeitraum ( Monaten, Jahr oder Jahren ) getätigt worden ist. Wenn Sie im geöffneten Fenster »A« eingeben, wechseln Sie zwischen einer Anzeige des Gesamtumsatzes pro Jahr und einer Umsatzanzeige, die nach Monaten unterteilt wird. Wenn Sie ein »V« für Bonusvorausschau eingeben zeigt und errechnet Ihnen ShopMaster den zu erwartenden Bonus. Die aktuelle Position des Balken in der »Statistik« bestimmt das Bonusjahr (z.B. »März (03/10)« gegibt das Jahr 2010) für die Bonusvorausschau. Die Bonusvorausschau ist von folgenden Faktoren abhängig:
- »BONUS-Werte Startmonat« in der Lieferantenmaske
- Hier geben Sie den Monat an, ab wann ShopMaster mit der Bonusberechnung beginnen soll.
- Anmerkung
- Die Bonusvorausschau wird nur angezeigt und errechnet, wenn der Eintrag unter »Startmonat« größer als null ist.
- »BONUS-Werte 1/x jährlich« in der Lieferantenmaske
- Dort geben Sie an, für welchen Zeitraum die Bonuserrechnung erfolgen soll (z.B. »1/1« jährlich oder »1/4« Quartalsweise etc.).
- Bei Eingabe des Wertes null, öffnet sich ein Infofenster in welchem die gültigen Werte für den Bonusermittlungszeitraum angezeigt werden.
Suchfenster
Hier sehen Sie in einem neuen Fenster eine Liste der vorhandenen Lieferanten. Den zugehörige Datensatz können Sie mit der Enter-Taste anwählen.
Bonusstaffeln
Hier halten Sie fest, welcher Bonus in Prozent ab welchem Umsatz mit diesem Lieferanten gewährt wird.
Listendruck
Lieferantenliste
Hier können Sie eine Liste aller Ihrer Lieferanten ausdrucken.
Etikett
Ein Adressetikett des aktuellen Lieferanten wird gedruckt.
Etiketten
Die Adressetiketten aller Lieferanten werden gedruckt.
Lieferantenblatt
(neu in V.4.21) Ermöglicht es Ihnen, Informationen über den aktuellen Lieferanten in einem selbstdefinierbaren RTF-Formular zu betrachten bzw. auszudrucken.
Bestellen
Rückstände
Enthält eine Liste der beim Lieferanten bestellten, aber noch nicht gelieferten Artikel . Mit »U« für Summe, errechnet Ihnen ShopMaster den rückständigen Bestellwert in €. Mit »S« für Storno können Sie rückständige Artikel stornieren.
- Anmerkung:
- Sollte sich hinter dem von Ihnen stornierten Artikel eine Kundenbestellung verbergen, müssen Sie diese auch im Menüpunkt »Verkauf«, »Kasse« bei dem entsprechenden Kunden unter »Angebote«, »Position« löschen oder stornieren, da sonst diese Bestellung im Bestellvorschlag wieder vorgeschlagen wird.
Bestellinfo
Hier bestellen Sie Artikel beim aktuellen Lieferanten oder Sie verschaffen sich einen Überblick über die bisherigen Bestellungen. Bereits durchgeführte Bestellungen können Sie überprüfen, indem Sie Sie mit den Pfeiltasten anwählen, so dass die gewünschte Bestellung rot hinterlegt ist. Wenn Sie nun »P« für Positionen aus dem Fenstermenü auswählen, erscheint eine Liste der bestellten Artikel. Die Information über »Bestellwert«, »Frachtfreigrenze« und »mind. Bestellwert« einer Bestellung erhalten Sie, wenn Sie »O« eingeben. Wenn Sie eine neue Bestellung erstellen möchten, wählen Sie »N« für Neuanlage und drücken anschließend »P« für Position. Mit »N« für Neu können Sie die gewünschten Daten des zu bestellenden Artikels eingeben. Damit Sie diese nicht eintippen müssen, öffnet sich bei Eingabe der Enter-Taste ein Fenster mit den Artikeln, die beim angewählten Lieferanten bestellt werden können. Mit den Pfeil-Tasten wählen Sie den benötigten Artikel aus, und übernehmen ihn mit der Enter-Taste. In Ihrer Bestellung wird der Artikel aufgenommen, wenn Sie die Maske mit »Bild-AB« verlassen. Wenn Sie »V« für Vorschlag eingeben fragt ShopMaster, ob nur »(K)undenaufträge« oder auch »(M)indestbestände« beim Vorschlag berücksichtigt werden sollen. Durch Eintippen der gekennzeichneten Buchstaben »(K/M/ESC)« wird der Bestellvorschlag ausgelöst.
Bestellvorschlag
siehe Menüpunkt »Einkauf / Bestellwesen / Vorschläge«
- Anmerkung:
- Siehe auch im vorherigen Abschnitt unter "Wenn Sie »V« für Vorschlag eingeben....."
- Der Unterschied zwischen diesem Menüpunkt und »Einkauf / Bestellwesen / Vorschläge« besteht darin, dass hier im »Bestellinfo« der Lieferanten nur ein Bestellvorschlag für den aktuellen Lieferanten erzeugt wird, während er sich im »Bestellwesen« auf alle Lieferanten bezieht.
- Anmerkung:
- Die Vollständigkeit der Artikelliste ist natürlich abhängig von dem von Ihnen gepflegten Artikelstamm ( siehe Menüpunkt »Stammdaten / Artikel / Lieferanten« ), da nur die Artikel in der Liste des Lieferanten erscheinen können, bei denen auch der Lieferant hinterlegt ist.
Extras
Adressen
Hier können Sie eine eMail Adresse sowie abweichende Adressen zur Warenrücksendung sowie zur Reparaturannahme hinterlegen.
Bankverbindung
Mit diesem Menüpunkt läßt sich die Bankverbindung leichter eingeben.
IDNV Nummer (optional)
Onlineverbindung
Hier tragen Sie die Verbindungsdaten für einen Online Datenaustausch ein.
Pool-Lief.
Mehr über Poollieferanten lesen Sie hier.