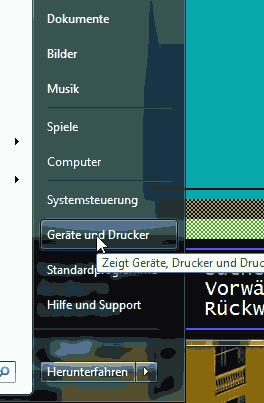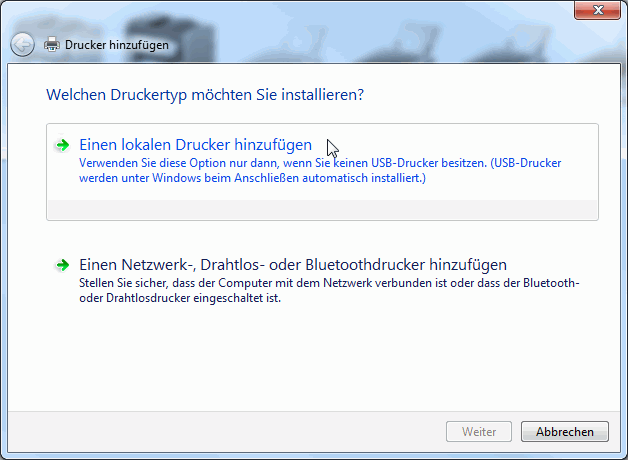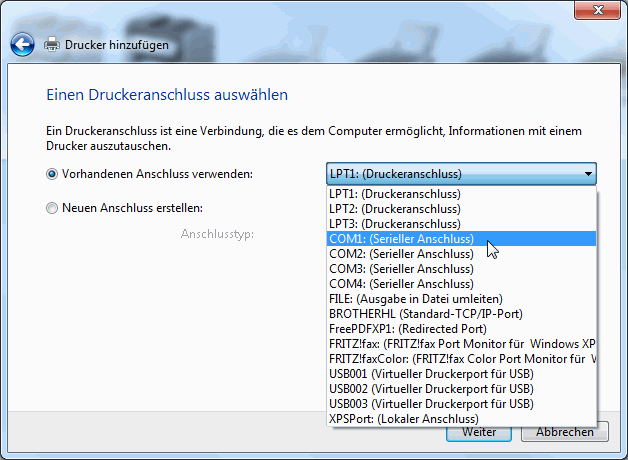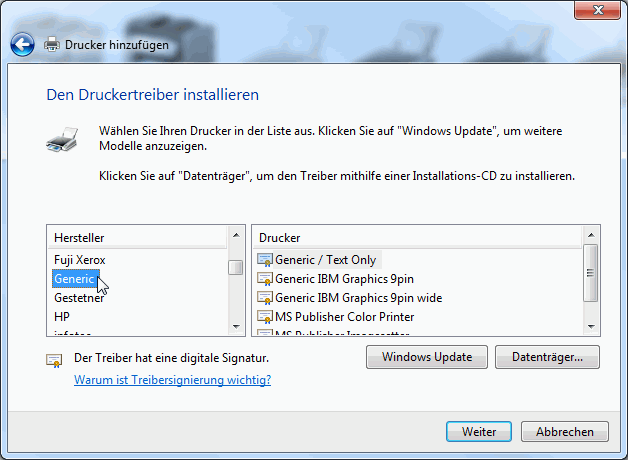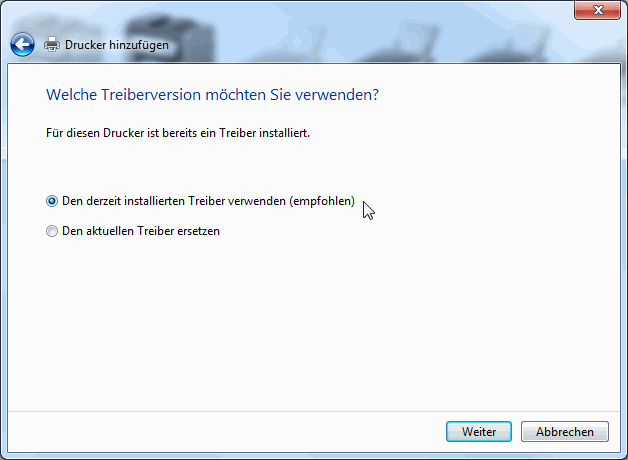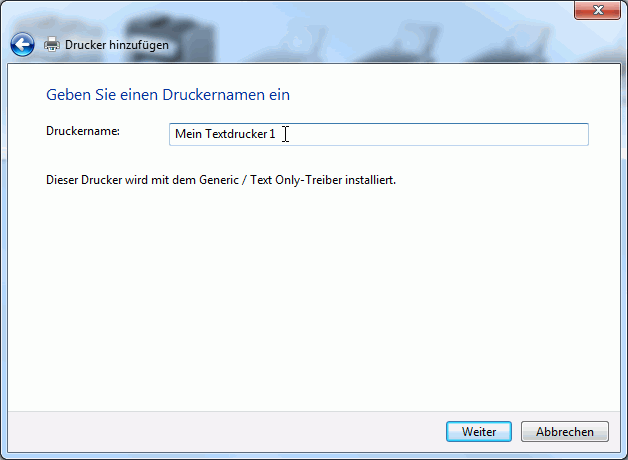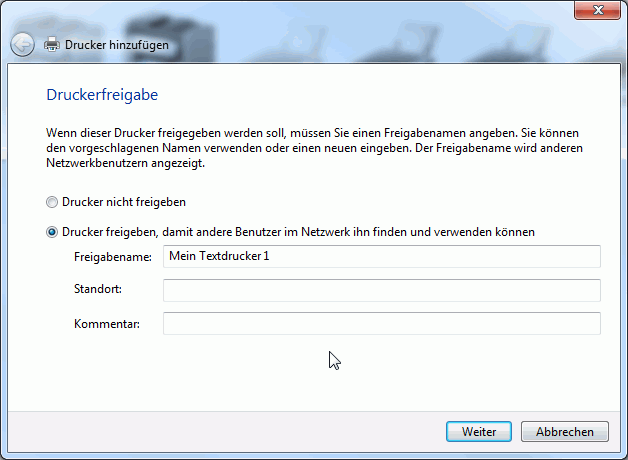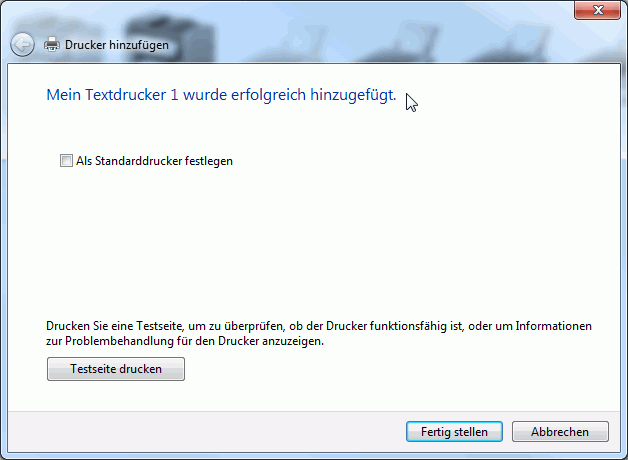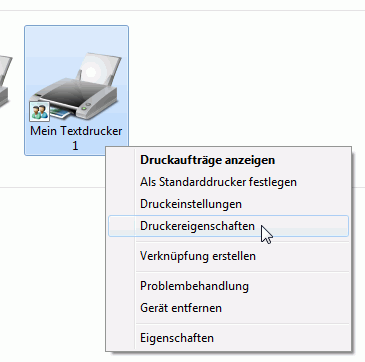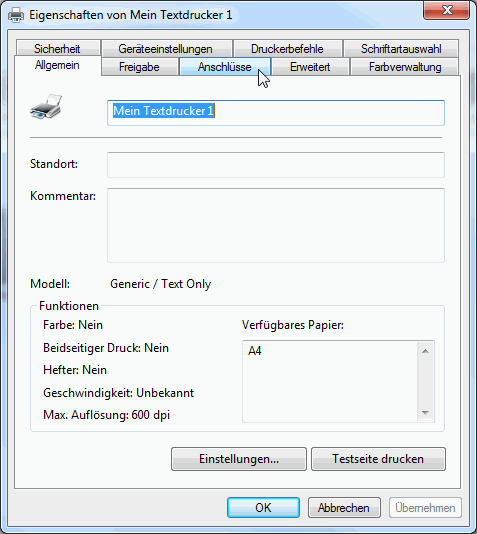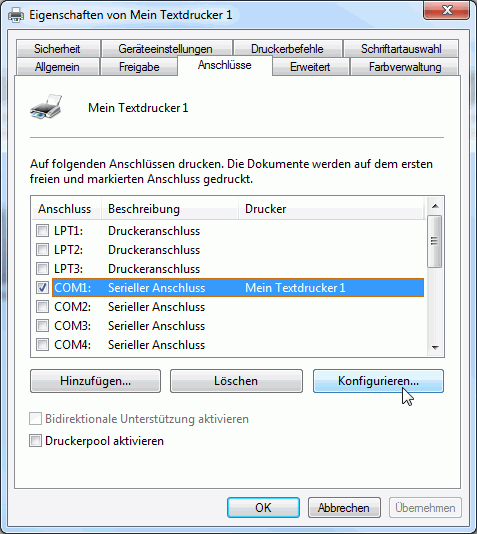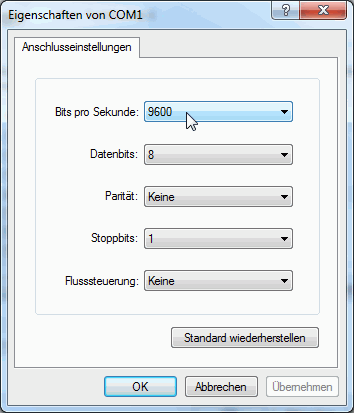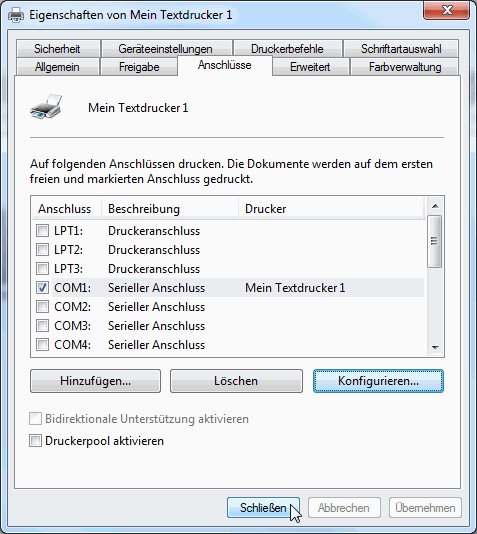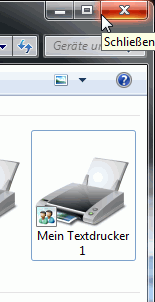Erstellen eines neuen Generic-Druckers: Unterschied zwischen den Versionen
Mhtec (Diskussion | Beiträge) K |
Mhtec (Diskussion | Beiträge) K |
||
| Zeile 1: | Zeile 1: | ||
Dieser Artikel beschreibt, wie man unter Windows 7 einen neuen „Generic / Text Only“ Drucker erstellt. | Dieser Artikel beschreibt, wie man unter Windows 7 einen neuen „Generic / Text Only“ Drucker erstellt. Ältere Versionen von Windows haben möglicherweise etwas abweichende Dialoge. Als Anschluß wird in diesem Beispiel COM1, die erste serielle Schnittstelle verwendet. | ||
Klicken Sie zuerst auf den Windows Start-Button links unten auf ihrem Bildschirm. Es erscheint das Startmenü. | Klicken Sie zuerst auf den Windows Start-Button links unten auf ihrem Bildschirm. Es erscheint das Startmenü. | ||
Version vom 23. Juni 2012, 12:22 Uhr
Dieser Artikel beschreibt, wie man unter Windows 7 einen neuen „Generic / Text Only“ Drucker erstellt. Ältere Versionen von Windows haben möglicherweise etwas abweichende Dialoge. Als Anschluß wird in diesem Beispiel COM1, die erste serielle Schnittstelle verwendet.
Klicken Sie zuerst auf den Windows Start-Button links unten auf ihrem Bildschirm. Es erscheint das Startmenü.
Im Startmenü wählen Sie den Punkt "Geräte und Drucker".
Klicken Sie hier auf "Drucker hinzufügen".
Wählen Sie "Einen lokalen Drucker hinzufügen" und klicken Sie auf Weiter.
Im Diaog "Druckeranschluß auswählen" wählen Sie "Vorhandenen Anschluß verwenden" und "COM1:(Serieller Anschluss)". Klicken Sie auf Weiter.
Als Hersteller "Generic" wählen und anschl. unter Drucker "Generic / Text Only" auswählen.
Auf Weiter klicken
Eventuell vorhandenen Druckertreiber bestätigen und auf Weiter klicken
Dem Drucker einen Namen geben und auf Weiter klicken.
Den Drucker - falls erforderlich - für andere PCs freigeben, auf Weiter klicken ...
... und das Hinzufügen eines neuen Drucker mit "Fertig stellen" beenden. Es ist nun ein neuer Drucker mit dem eingegebenen Namen vorhanden.
Per Klick mit rechter Maustaste auf dem neuen Drucker erscheint folgendes Menü:
Menüpunkt Druckereigenschaften auswählen. Im Eigenschaftenfenster ...
... die Lasche Anschlüsse auswählen und ...
.. auf "Konfigurieren" klicken.
Im Dialog-Fenster "Eigenschaften von COM1" die entsprechenden Einstellungen gemäß Druckerhandbuch vornehmen und die Einstellungen mit OK bestätigen.
Eigenschaftsfenster per Klick auf "Schließen" beenden.
Geräte und Drucker-Dialog schließen.