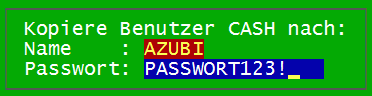8.7 Rechte: Unterschied zwischen den Versionen
Mhtec (Diskussion | Beiträge) K |
Mhtec (Diskussion | Beiträge) K |
||
| Zeile 40: | Zeile 40: | ||
Beantworten Sie diese Frage mit „Ja“, wird der Benutzer bei Beendung der Verwaltung unwiederruflich gelöscht. In der Benutzerverwaltung erscheit der gelöschte Benutzer mit einem vorangestellten "-" Minus. | Beantworten Sie diese Frage mit „Ja“, wird der Benutzer bei Beendung der Verwaltung unwiederruflich gelöscht. In der Benutzerverwaltung erscheit der gelöschte Benutzer zunächst mit einem vorangestellten "-" Minus. | ||
Version vom 12. April 2013, 16:11 Uhr
Wie viele Programme, bietet auch ShopMaster eine Rechtestruktur. Sie können z.B. Praktikanten, Azubis, Verkäufern, Abteilungsleitern oder der Geschäftsleitung unterschiedliche „Rechte“ vergeben.
Anmelden
Es gibt mehrere Wege, um sich im ShopMaster als Benutzer mit besonderen Rechten anzumelden:
- Programmstart (1)
wird der ShopMaster mit dem Parameter -pa gestartet (z.B. "SMMain.exe -pa"), erscheint - ehe das Haupmenü angezeigt wird - eine Benutzerabfage (Abb. 1).

- Programmstart (2) ab Version 4.5
geben Sie beim Auftruf des ShopMaster die beiden Parameter //USER:<Benutzer> und //PWD:<Passwort> an (z.B. "SMMain.exe //USER:BOSS //PWD:CHEF"), so erhalten Sie (nach erfolgreicher Prüfung) die Rechte des unter //USER: angegebenen Benutzers.
- Menüpunkt Extras/Benutzer wechseln
unter diesem Menüpunkt erscheint ebenfalls die Benutzerabfrage (Abb. 1)
Benutzer verwalten
Benutzer verwalten können nur Benutzer, die das entsprechende Recht haben. In die Benutzerverwaltung gelangen Sie mit der Tastenkombination Strg+F11. Sie erhalten eine Anzeige mit allen vorhandenen Benutzern.

Sie haben die folgenden Möglichkeiten:
- nicht länger benötigte Benutzer mit <DEL> („Entf“-Taste) löschen
- einen neuen Benutzer anzulegen, in dem sie einen vorhandenen Benutzer mit „K“ kopieren
- die Rechte der Benutzer anzupassen (Auswahl mit <Space> „Leerzeichentaste“)
Benutzer löschen
Stellen Sie den Balken mit den Cursortasten ↑ und ↓ auf den gewünschten Benutzer und drücken die „Entf“-Taste. Es erscheint die folgende Sicherheitsabfrage:
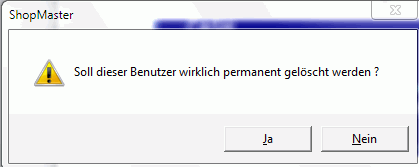
Beantworten Sie diese Frage mit „Ja“, wird der Benutzer bei Beendung der Verwaltung unwiederruflich gelöscht. In der Benutzerverwaltung erscheit der gelöschte Benutzer zunächst mit einem vorangestellten "-" Minus.
Benutzer neu anlegen
Einen neuen Benutzer legen Sie an, in dem Sie den Benutzer mit den ähnlichsten Rechten kopieren. Stellen Sie den Balken mit den Cursortasten ↑ und ↓ auf den gewünschten Benutzer und drücken "K" für Kopieren. Der vorhandene Benutzer wird mit einem vorangestellten Punkt markiert. Ein weiter Druck auf "K" entfernt die Markierung wieder. Es lassen sich zwar mehrere Benutzer markieren, wir empfehlen Ihnen aber, immer nur einen Benutzer zu kopieren. Sind alle zu kopierenden Benutzer markiert, drücken Sie die Enter Taste. Es erscheint nun folgende Abfrage:
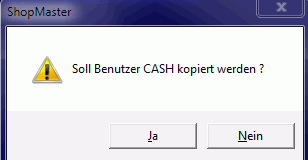
Wird die Frage mit „Ja“ beantwortet, verlangt ShopMaster die Eingabe eines neuen Benutzernames, sowie optional (empfohlen) ein Kennwort - Groß- & Kleinschreibung wird nicht beachtet!
Im Passwort selbst sind Buchstaben, Zahlen & Sonderzeichen möglich. Sobald dieser Dialog beendet wurde, kann der neue Benutzer sich anmelden. Aber noch hat der neue Benutzer die selben Rechte wie der ursprüngliche Benutzer.
Rechte anpassen
Zum Anpassen der Rechte, markieren Sie den bzw. die Benutzer, deren Rechte Sie ändern wollen, mit der Leertaste. Angewählte Benutzer erhalten ein "√". Ebenfalls mit der Leertaste, können Sie den Benutzer auch wieder abwählen.