RKSV: Unterschied zwischen den Versionen
Mhtec (Diskussion | Beiträge) K |
Mhtec (Diskussion | Beiträge) K |
||
| Zeile 59: | Zeile 59: | ||
=== Startbeleg === | |||
siehe auch [erste Inbetriebnahme]. Durch den Druck des Startbelegs wird im SorglosPaket die entspr. FinanzOnline generiert. | |||
=== Monatsbeleg === | |||
Am Ende jedes Monats musst Du als Gastronom einen Monatsbeleg drucken. Dieser muss für sieben Jahre aufgehoben werden. Der Monatsbeleg muss im Gegensatz zum Jahresbeleg nicht an das Finanzamt elektronisch übermittelt werden. | |||
Version vom 31. März 2017, 10:38 Uhr
RegistrierKassenSicherheitsVerordnung (RKSV) für Österreich
Vorwort
Wir haben uns nach bestem Wissen und Gewissen bemüht, die österreichische RKSV umzusetzen. Dennoch beinhaltet die RKSV auch Vorschriften, auf die wir keinen Einfluss haben. Dazu zählt u.a. das vorgeschriebene Backup, welches nach unserem Verständnis spätestens alle 3 Monate durchgeführt werden muss, sowie dessen Speicherung, aber auch die Ablage/Aufbewahrung der RKSV Pflichtbelege. Befragen Sie zu ihren aus der RKSV entstehenden Aufgaben und Pflichten auf jeden Fall ihren Steuerberater oder einen Rechtsbeistand ! Bitte beachten Sie, dass wir höchstens Hinweise zur RKSV geben können aber niemals rechtsverbindliche Aussagen dazu machen werden.
Vorbereitende Tätigkeiten
- 1. Im ShopMaster muss jeder Zahlweise zugeordnet werden, ob diese einer Barzahlung im Sinne des österreichischen Finanzgesetzes entspricht und deshalb eine entsprechende Zahlung signiert werden muss. Dies sollte so bald wie möglich und in Absprache mit Ihrem Steuerberater erfolgen.
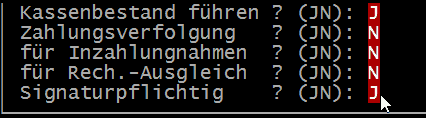 Abb. 1 - Konstanten Zahlweisen
Abb. 1 - Konstanten Zahlweisen
- 2. zum Druck eines Kassenbons benötigen Sie einen QRCode-fähigen Drucker. Wir empfehlen z.B. den Epson TM-T20II.
- 3. zum Druck einer signaturpflichtigen Rechnung, Verleihs, Gutschrift oder Auftrags benötigen Sie einen echten Windowsdrucker.
- 4. Die RKSV haben wird in Zusammenarbeit mit FiskalTrust umgesetzt. Sie sollten deshalb von uns eine Einladung mit Zugang zum Fiskaltrust Portal erhalten haben. Dort müssen Sie sich für 2 Cloud-Produkte (im WebShop #108 und #205 bzw. #206) entscheiden und dieses kaufen. Wir empfehlen zum Start ein Sorglospaket (#108 und #206), wodurch sämtliche Meldungen bei Finanzonline automatisch erstellt werden (sofern die Zugangsdaten ordnungsgemäß hinterlegt wurden). Für den genauen Funktionsumfang wenden Sie sich bitte an Fiskaltrust. Vor dem Kauf bei Fiskaltrust vergewissern Sie sich, dass im Portal unter Stammdaten die UID-Nummer bei Data Check einen Haken hat.
 Abb. 2 - Fiskaltrust Portal - Stammdaten
Abb. 2 - Fiskaltrust Portal - Stammdaten
- die Daten für FinanzOnline für das Sorglospaket geben Sie hier im Portal ein:
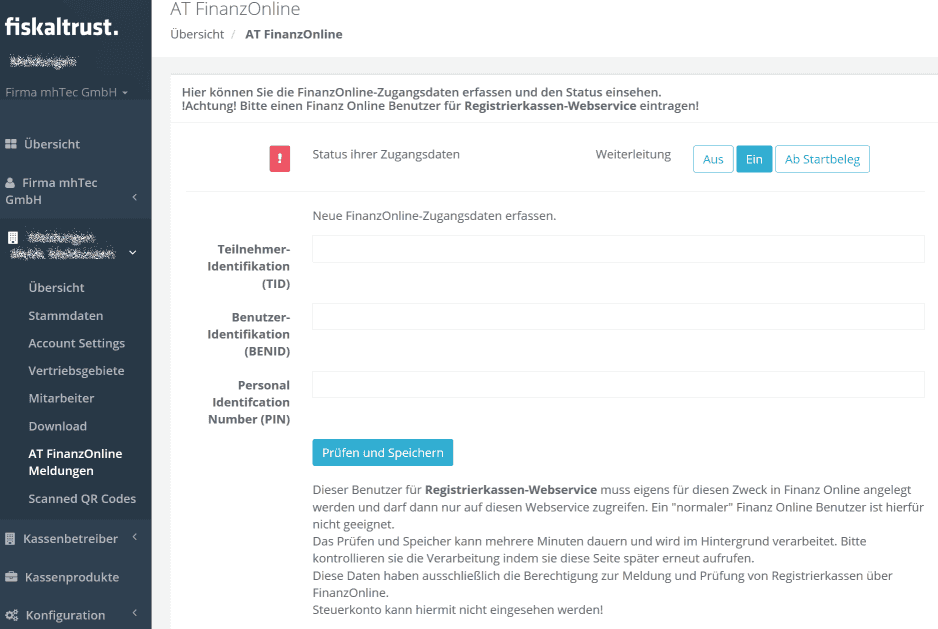 Abb. 3 - Fiskaltrust Portal - FinanzOnline
Abb. 3 - Fiskaltrust Portal - FinanzOnline
ShopMaster einrichten
- stellen Sie sicher, dass Sie die aktuellste Version von ShopMaster benutzen.
- ShopMaster benötigt zuerst einige Konvertierungen, welche Sie im ShopMaster Verzeichnis starten. Der Aufruf dazu lautet:
SMMainP.exe -ni -knvFTRUST - Um ShopMaster mitzuteilen, dass Sie nun Fiskaltrust verwenden wollen, tragen Sie in die SM.INI
lFiskalTrustAktivein. - Zuletzt teilen Sie ShopMaster noch mit, unter welcher URL auf die Fiskaltrust Software zugegriffen werden soll. Dazu nehmen Sie in der FT.INI folgende Einträge vor:
cURL <URL zur Fiskaltrust-Software>
cCashBoxID <FiskaltrustID der Chashbox>
cAccessToken <Fiskaltrust AccessToken der CashBox>
- sofern sie nur mit einer "Registrierkasse" arbeiten wollen. Wollen Sie pro ShopMaster Kasse eine separate CashBox einrichten, verwenden Sei bitte folgende FT.INI Einträge:
lCashBoxProKasse
cURL[KASSE] <URL zur Fiskaltrust-Software>
cCashBoxID[KASSE] <FiskaltrustID der Chashbox>
cAccessToken[KASSE] <Fiskaltrust AccessToken der CashBox>
- wobei [Kasse] der zweistelligen ShopMaster-Kasse entspricht.
- Die FT.INI für ShopMaster könnte z.B. so aussehen:
cURL https://signaturcloud.fiskaltrust.at
cCashBoxID b556ea19-61a8-45bf-a196-1f2faa1e8d78
cAccessToken BECxLz1aEHxtUWLs5DP2ABo14ysb4a6zDKnKa1PN/Xf23xxW5GykBec2Jaqd+R3ptslxWqj3FF+/hKKjwXCWYME=
- die genauen Daten für die CashBoxId und dem AccessToken entnehmen Sie bitte dem Fiskaltrust Portal:
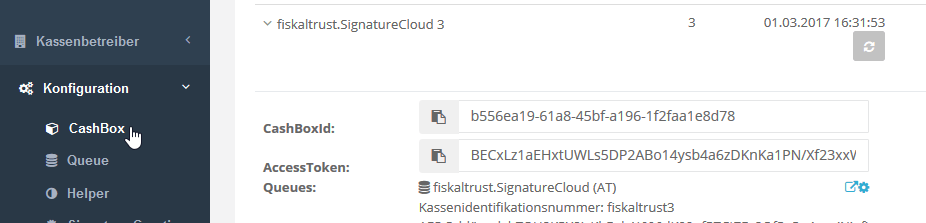 Abb. 4 - Fiskaltrust Portal - Konfiguration CashBox
Abb. 4 - Fiskaltrust Portal - Konfiguration CashBox
erste Inbetriebnahme
Ehe Sie nun mit dem ShopMaster die entsprechenden Zahlungen signieren können, müssen Sie als erstes einen Startbeleg drucken. Diesen finden Sie im ShopMaster unter Stammdaten / Parameter / Fiskaltrust / Startbeleg. Diesen Startbeleg müssen Sie ausdrucken und bei Ihren Unterlagen ablegen. Das Speichern des PDFs reicht dazu nicht ! Dieser Startbeleg bzw. dessen QRCode muss nach spätestens 7 Tagen mit der FinanzOnline App auf Gültigkeit überprüft werden.
| Achtung ! Grundsätzlich gilt: Alle RKSV Belege sind auszudrucken und bei Ihren Unterlagen abzulegen. |
Monatsbeleg bzw. im Dezember Jahresbeleg
Zum Ende eines Monats bzw. am Anfang eines neuen Monats ist der Monatsbeleg bzw. Ende Dezember statt dessen der Jahresbeleg auszudrucken. Erst wenn der Ausdruck erfolgt ist, können im neuen Monat wieder die entspr. Zahlungen signiert werden. Ist der monatliche Beleg nicht ausgedruckt, erhalten Sie bei den Signaturanforderungen den Fehler Monatsbericht fällig bzw. Jahresbericht fällig.
weitere Belege
 Abb. 5 - Stammdaten / Parameter / Fiskaltrust
Abb. 5 - Stammdaten / Parameter / Fiskaltrust
Startbeleg
siehe auch [erste Inbetriebnahme]. Durch den Druck des Startbelegs wird im SorglosPaket die entspr. FinanzOnline generiert.
Monatsbeleg
Am Ende jedes Monats musst Du als Gastronom einen Monatsbeleg drucken. Dieser muss für sieben Jahre aufgehoben werden. Der Monatsbeleg muss im Gegensatz zum Jahresbeleg nicht an das Finanzamt elektronisch übermittelt werden.
Anpassen der Formulare
Rechnungsbon und Quittungsbon
Hinweis: Für den Bondruck benötigen Sie unbedingt einen QRCode fähigen Bondrucker.
Ab Version 5.13e stehen im Rechnungsbon Fußtext folgende Variablen zur Verfügung:
| Variable | wird ersetzt durch |
|---|---|
| #RDATUM# | Rechnungsdatum |
| #RZEIT# | Uhrzeit bei Beginn der Rechnung Format hh:mm |
| #RZEITL# | Uhrzeit bei Beginn der Rechnung Format hh:mm:ss |
| #DDATUM# | Datum des Drucks |
| #DZEIT# | Uhrzeit des Drucks Format hh:mm |
| #DZEITL# | Uhrzeit des Drucks Format hh:mm:ss |
| #KASSE# | Kasse auf der die Rechnung gebucht wurde |
| #BONNR# | Rechnungsnummer |
| #KUNDE# | Kundennummer |
Dazu kommen nun für die RKSV folgende Variablen
| Variable | wird ersetzt durch | wird im Fehlerfall ersetzt durch |
|---|---|---|
| #BELEG# | fortlaufende Belegnummer der Signaturerstellung | Rechnungsnummer |
| #BDATUM# | Datum der Signaturausstellung | Rechnungsdatum |
| #BZEIT# | Uhrzeit der Signaturerstellung im Format hh:mm | Uhrzeit bei Beginn der Rechnung Format hh:mm |
| #BZEITL# | Uhrzeit der Signaturerstellung im Format hh:mm:ss | Uhrzeit bei Beginn der Rechnung Format hh:mm:ss |
| #QRCODE# | QRCode der Signatur | bleibt leer |
| #BSUMME# | Liste aller Bruttosummen der Rechnung nach Steuersätzen aufgeschlüsselt | leer |
| #BERROR# | ist leer | Fehlerbeschreibung |
Damit stehen sämtliche relevanten Rechnungsdaten im Fußtext (Stammdaten/Konstanten/Texte.../Bontexte/Bonfußtext) zur Verfügung, der natürlich gemäß den Vorschriften angepasst werden muss. Wird im Fußtext die Variable #QRCODE# nicht verwendet, fügt ShopMaster automatisch einen QRCode nach den Zahlweisen und vor dem Fußtext ein.
Rechnungsdruck und Verleih
Hinweis: Für den Rechnungsdruck mit einem QRCode benötigen Sie unbedingt einen echten Windowsdrucker.
Echt bedeutet in diesem Fall, dass der Drucker beginnend mit "WIN:" in der ShopMaster Druckerliste erscheinen muss und dass dieser Drucker nicht über den "Generic / Text Only" Treiber angesprochen wird.
Für den Rechnungsfußtext gibt es für die RKSV folgende Variablen:
| Variable | wird ersetzt durch | wird im Fehlerfall ersetzt durch |
|---|---|---|
| #BELEG# | fortlaufende Belegnummer der Signaturerstellung | leer |
| #BDATUM# | Datum der Signaturausstellung | leer |
| #BZEIT# | Uhrzeit der Signaturerstellung im Format hh:mm | leer |
| #BZEITL# | Uhrzeit der Signaturerstellung im Format hh:mm:ss | leer |
| #QRCODE# | QRCode der Signatur | Fehlerbeschreibung |
| #BSUMME# | Liste aller Bruttosummen der Rechnung nach Steuersätzen aufgeschlüsselt | leer |
| #BERROR# | leer | Fehlerbeschreibung |
Wird im Fußtext kein #QRCODE# angegeben, wird der QRCode (falls nötig) in das linke obere Eck der Rechnung gedruckt. Die Lage und Größe des QRCodes lassen sich per FT.INI anpassen.
| nFinanzQRRechnungX <Abstand von linken Rand in 0.1 mm; default: 110> nFinanzQRRechnungY <Abstand vom oberen Rand in 0.1 mm; default: 110> nFinanzQRRechnungFaktor <Größe des QRCodes; default: 4> |
Zusätzlich wird oberhalb des QRCodes ein Text mit Belegnummer, Datum und Uhrzeit, sowie den Bruttosummen nach Steuersätzen aufgeschlüsselt gedruckt. Dieser Text lässt sich mit einen FT.INI Eintrag abändern:
| cRechnungTopText <Text über dem QRCode; default: #BELEG# #BDATUM# #BZEIT# #BSUMME#> |
Die zur Verfügung stehenden Variablen lauten #BELEG#, #BDATUM#, #BZEIT#, #BZEITL# und #BSUMME# mit den aus dem Rechnungsfußtext bekannten Inhalt.
Im Fehlerfall (z.B. keine Internetverbindung) wird statt dem QRCode und dem Text eine Fehlermeldung gedruckt. Die Lage dieser Fehlermeldung lässt sich durch folgende FT.INI Einträge anpassen:
| nFinanzFehlerRechnungX <Abstand von linken Rand in 0.1 mm; default: 110> nFinanzFehlerRechnungY <Abstand vom oberen Rand in 0.1 mm; default: 110> |