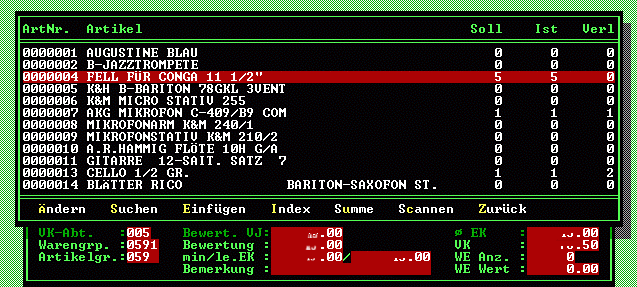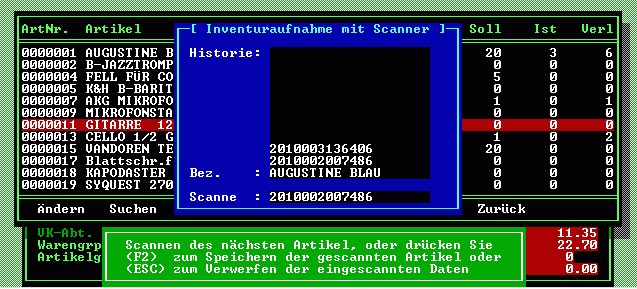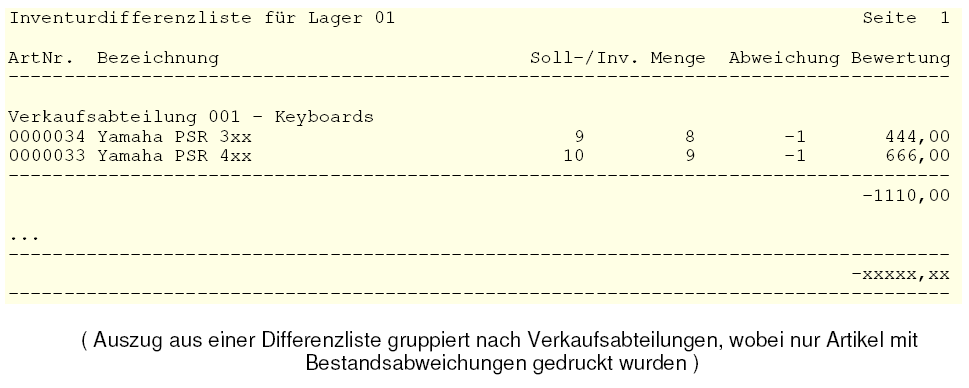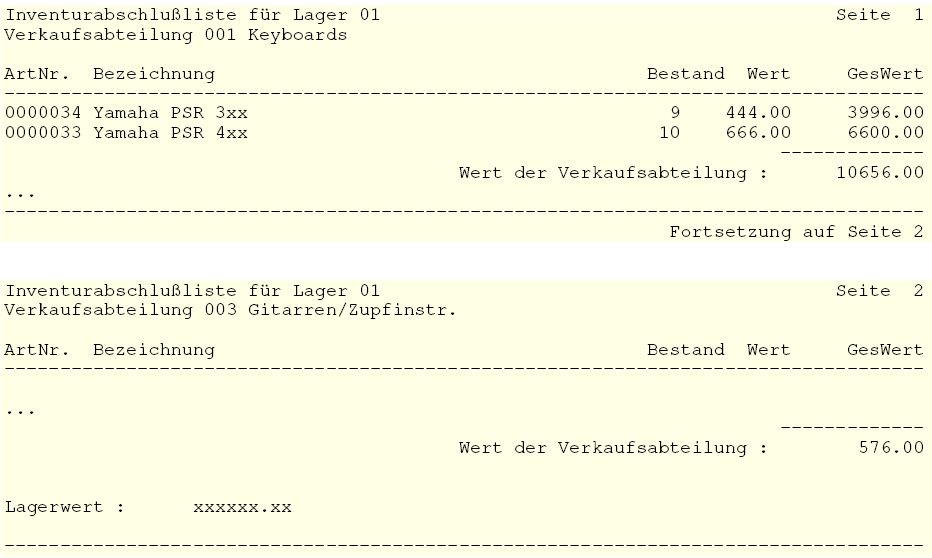5.5 Inventur: Unterschied zwischen den Versionen
Mhtec (Diskussion | Beiträge) |
Mhtec (Diskussion | Beiträge) |
||
| Zeile 21: | Zeile 21: | ||
Vor Beginn der Inventur müssen alle Wareneingänge für den Tag erfasst sein. Sämtliche Routinen im '''''ShopMaster''''' gehen davon aus, dass Wareneingänge am Tag des Beginns der Inventur vor der Ausführung des Menüpunkts erfolgten und bereits in der Inventur berücksichtigt sind. | Vor Beginn der Inventur müssen alle Wareneingänge für den Tag erfasst sein. Sämtliche Routinen im '''''ShopMaster''''' gehen davon aus, dass Wareneingänge am Tag des Beginns der Inventur vor der Ausführung des Menüpunkts erfolgten und bereits in der Inventur berücksichtigt sind. | ||
|} | |} | ||
== Beginn der Inventur == | == Beginn der Inventur == | ||
| Zeile 39: | Zeile 40: | ||
Wir empfehlen Ihnen dringend, die Inventur an dem Tag zu starten, welcher für Sie der Stichtag für die Inventur ist und sich nicht auf die Möglichkeit zu verlassen, den Stichtag der Inventur bei „Beginn der Inventur“ eingeben zu können. Jeder Verkaufstag, der zwischen dem Stichtag und dem Zähltag liegt, muss von Ihnen manuell in den Zähllisten berücksichtigt werden. Bei den Verleih- und Lieferscheinzähler sowie bei den Lagerbuchungen wird prinzipiell der Stichtag ignoriert und stellt somit den Stand des Tages dar, an welchem der „Beginn der Inventur“ durchgeführt wurde. | Wir empfehlen Ihnen dringend, die Inventur an dem Tag zu starten, welcher für Sie der Stichtag für die Inventur ist und sich nicht auf die Möglichkeit zu verlassen, den Stichtag der Inventur bei „Beginn der Inventur“ eingeben zu können. Jeder Verkaufstag, der zwischen dem Stichtag und dem Zähltag liegt, muss von Ihnen manuell in den Zähllisten berücksichtigt werden. Bei den Verleih- und Lieferscheinzähler sowie bei den Lagerbuchungen wird prinzipiell der Stichtag ignoriert und stellt somit den Stand des Tages dar, an welchem der „Beginn der Inventur“ durchgeführt wurde. | ||
|} | |} | ||
== Zählliste == | == Zählliste == | ||
Version vom 19. April 2010, 10:15 Uhr
Dieser Menüpunkt erlaubt die Durchführung einer Inventur, wobei die Verkaufstätigkeit nur für das Zählen des Bestandes unterbrochen werden muss
Vorbereitende Tätigkeiten
Ehe Sie mit der Inventur beginnen, sollten Sie sich folgende Punkte überlegen:
Wann haben Sie eigentlich die letzte Sicherung Ihrer Datenbestände durchgeführt ?
Der Beginn der Inventur ist ein guter Zeitpunkt, wieder einmal eine Gesamtsicherung Ihrer Datenbestände durchzuführen. Sie sollten dabei beachten, dass während dieser Sicherung niemand im ShopMaster arbeitet, um zu verhindern, dass Dateien, die ShopMaster gerade bearbeiten würde, vom Sicherungsprogramm einfach übersprungen werden.
Reorganisation der Datenbestände
Vor Beginn der Inventur empfehlen wir Ihnen dringend, eine Datenbankreorganisation durchzuführen. Dadurch stellen Sie sicher, dass Ihnen bei Beginn der Inventur nicht der eine oder andere Artikel bzw. der eine oder andere Bestand durch defekte Indexdateien durch die Finger gleitet. Den Menüpunkt „Datenbankreorganisation“ finden Sie im ShopMaster unter „Extras / Systempflege“. Bei der Frage, was den reorganisiert werden soll, belassen Sie die blaue Markierung auf „Alles“ und bestätigen mit Return.
| Wareneingänge am Tag des Beginns der Inventur
Vor Beginn der Inventur müssen alle Wareneingänge für den Tag erfasst sein. Sämtliche Routinen im ShopMaster gehen davon aus, dass Wareneingänge am Tag des Beginns der Inventur vor der Ausführung des Menüpunkts erfolgten und bereits in der Inventur berücksichtigt sind. |
Beginn der Inventur
Alle für die Inventur relevanten Menüpunkte finden Sie unter „Inventur“ im Menüpunkt „Extras“. Um die Inventur zu starten, wählen Sie den Menüpunkt „Beginn der Inventur“.
Es erscheint ein Fenster mit der Frage „Inventurbeginn mit Bestand vom“. Hier geben Sie an, zu welchem Datum Sie die Inventur beginnen wollen (siehe auch den Kasten „Achtung“ am Ende dieses Abschnitts). Dieses Eingabefeld akzeptiert kein Datum, welches in der Zukunft liegt. Nach der Bestätigung mit Return erscheint eine Sicherheitsabfrage, ob Sie auch wirklich die Inventur zu dem eingegebenen Datum beginnen wollen und warnt Sie, dass Bestände in der Inventuraufnahmedatei nun unwiderruflich überschrieben werden. Antworten Sie hier mit „J“ für Ja, nachdem Sie Ihre Angaben überprüft und für richtig befunden haben.
Bei der nächsten Abfrage können Sie entscheiden, ob auch Artikel, die weder einen Lagerbestand haben oder hatten und für die noch niemals eine Bewegung stattgefunden hat – also noch nie eingekauft oder verkauft, ja noch nicht einmal einem Kunden angeboten wurden, auch in die Inventur aufgenommen sollen. Hier sollten Sie mit Nein antworten, wenn Sie viele solche gerade beschriebene Artikel im ShopMaster angelegt haben, und vermeiden wollen, dass sich die Zählliste unnötig aufbläht. Auch Kunden mit mehreren Lagern, insbesondere wenn sich in den unterschiedlichen Lager auch unterschiedliche Warengruppen befinden, empfehlen wir, hier mit Nein zu antworten. Eine weitere wichtige Frage ist, ob der Soll - Bestand in den Ist-Bestand übernommen werden soll. Was ist ein „Soll-Bestand“ und was ist ein „Ist-Bestand“? Nun - der „Soll-Bestand“ ist der Bestand, der laut Computer noch da sein müsste und entspricht genau dem Lagerbestand und der „Ist-Bestand“ ist der Bestand, welcher tatsächlich noch da ist. Wenn also der Soll-Bestand in den Ist-Bestand übernommen wird, heißt das, dass die Eingabe der gezählten Menge bereits mit der Lagermenge aus dem Computer vorbelegt ist. Dies hat den Vorteil, dass nur noch bei Differenzen, die Inventurmenge im Computer geändert werden muss, birgt aber das große Risiko in sich, dass bei der Eingabe der Inventurzählung in den Computer Artikel leicht vergessen werden, die zwar einen Computerbestand haben, aber aus irgendeinem Grund nicht mehr als Ware vorhanden sind. Diese Artikel müssten dann nämlich auf Menge 0 gesetzt werden, was laut unserer Erfahrung in der Vergangenheit leicht übersehen wird. Wir empfehlen Ihnen, diese Frage mit Nein zu beantworten. Dadurch wird jede gezählte Menge zunächst einmal auf Null gesetzt und später werden dann alle gezählten Mengen in den Computer eingegeben. Wenn Sie bei der Inventur einen oder mehrere Scanner zur Zählung benutzen wollen müssen Sie diese Frage mit Nein beantworten.
Nach Beantwortung dieser Frage überprüft ShopMaster die bestehenden Inventurdaten, sammelt die Daten für die Inventur, überprüft die eingelesenen Daten und löscht eventuelle Daten aus der Inventur des vergangenen Jahres.
Damit ist der Beginn der Inventur abgeschlossen.
| Achtung:
Wir empfehlen Ihnen dringend, die Inventur an dem Tag zu starten, welcher für Sie der Stichtag für die Inventur ist und sich nicht auf die Möglichkeit zu verlassen, den Stichtag der Inventur bei „Beginn der Inventur“ eingeben zu können. Jeder Verkaufstag, der zwischen dem Stichtag und dem Zähltag liegt, muss von Ihnen manuell in den Zähllisten berücksichtigt werden. Bei den Verleih- und Lieferscheinzähler sowie bei den Lagerbuchungen wird prinzipiell der Stichtag ignoriert und stellt somit den Stand des Tages dar, an welchem der „Beginn der Inventur“ durchgeführt wurde. |
Zählliste
Zähllisten ausdrucken
Durch einige Fragen vor Druckbeginn, lässt sich das Format des Ausdrucks an Ihre individuellen Bedürfnisse anpassen. Nach Aufruf des Menüpunkt „Zählliste“ unter „Extras / Inventur“ müssen Sie sich entscheiden, ob Sie auf den Zähllisten auch die Soll-Bestände ( also die Bestände, von denen der Computer glaubt, sie wären vorhanden ) ausgedruckt haben wollen. Manche Ihrer Kollegen wählen hier „N“ein um eine oberflächliche Zählung nach dem Motto „Wie viel soll noch da sein? Ja die könnten sich da in dem Karton befinden ! Alles da – nächster Artikel.“ zu vermeiden und dem Zählenden keine Anhaltspunkte über die erwartete Menge zu liefern. Als nächstes möchte das Programm wissen, nach welchen Kriterien Sie Ihre Zähllisten ausgedruckt haben möchten. Es steht Ihnen hier die Gruppierung nach „Verkaufsabteilung“, „Artikelgruppe“, „Warengruppe“ oder die Sortierung nach „Artikelbezeichnung“ und nach „Artikelnummer“ zur Auswahl. Bei den Gruppierungen können Sie den Ausdruck auf eine bestimmte Gruppe reduzieren bzw. ohne Eingabe im entsprechenden Feld den Ausdruck aller Mitglieder dieser Gruppe ermöglichen. Wir empfehlen, pro Lager eine bestimmte Art der Gruppierung festzulegen und alle Mitglieder dieser Gruppenart auszudrucken.
- Tipp
- Bei sehr vielen Artikeln kann das Ausdrucken der Zähllisten sehr lange dauern. Diese Zeit geht Ihnen aber von der Zeit ab, die Sie für die Inventur veranschlagt haben bzw. verlängert den Zeitraum, in welchem Sie keine Umsätze tätigen können. Führen Sie deshalb einfach einen Tag vor der Inventur den „Beginn der Inventur“ schon einmal aus und drucken die Zähllisten. Sollte der von Ihnen beabsichtigte „Stichtag“ der Inventur erst der nächste Tag sein, wählen Sie am eigentlichen Tag der Inventur noch einmal „Beginn der Inventur“ an. Somit haben Sie die richtigen Zahlen in der Inventurdatei und die Zähllisten liegen auch schon vor.
- ACHTUNG
- Von „Beginn der Inventur“ bis zum vollständigen Ausfüllen der Zähllisten darf nicht im ShopMaster gearbeitet werden. Liegen Ihnen die kompletten Zähllisten ausgefüllt vor, so kann normal weiter verkauft werden.
Mehrlagerlösungen:
Führen Sie den „Beginn der Inventur“ hintereinander für alle Lager aus. Nur so erhalten Sie später bei „Sollbestände updaten“, den richtigen Bestand aus nachträglich gebuchten Wareneingängen. Eine Inventur zu verschiedenen Zeiten für verschiedene Lager ist zurzeit nicht möglich.
Filiallösungen:
Die Inventurdurchführung ( von Beginn über Erfassung bis zum Updaten der Sollbestände ) in der Filiale ist zurzeit in der Erprobungsphase und steht nicht standardmäßig nicht zur Verfügung. Sollten Sie aber unbedingt die Inventur in der Filiale durchführen wollen, setzen Sie sich bitte mit unserer Hotline in Verbindung. Bei allen anderen Kunden ist eine Inventur nur im Haupthaus möglich. Führen Sie bitte vor Beginn der Inventur den Transfer Filiale(n) --> Haupthaus durch. Wechseln Sie dann nacheinander in alle ( Filial- und Haupt- ) Lager und beginnen Sie die Inventur wie oben beschrieben. Beachten Sie dabei auch obige Anmerkung für Mehrlagerlösungen.
Inventur bearbeiten
Im Menüpunkt „Inventur bearbeiten“ werden die gezählten Mengen von der Zählliste in den Computer übertragen. Insbesondere ist es wichtig zu verstehen, wie ShopMaster den Soll-Bestand errechnet und was er im Ist-Bestand erwartet. Der Soll-Bestand repräsentiert den Lagerbestand aus der Artikelmaske unter „Stammdaten / Artikel“ zum Zeitpunkt des Inventurbeginns und sollte keinesfalls mit dem verfügbaren Bestand verwechselt werden. Der Lagerbestand enthält neben dem verfügbaren Bestand alle verliehenen und gelieferten Bestände, welche wiederum zur Information in der Spalte „Verl“ als Summe zusammengefasst sind, abzüglich der Wareneingangslieferscheine. Da später beim „Bestände aktualisieren“ der Soll- und der Ist-Bestand miteinander verglichen werden, muss im Ist-Bestand ( natürlich nach Überprüfung der Verleihe und Lieferscheine sowie der Wareneingangslieferscheine ) auch die zwar nicht vorhandene, aber auch nicht verkaufte und deshalb zum Lagerbestand zählende Ware aus diesen Liefer- und Verleihscheinen sowie die noch nicht gekaufte und damit nicht zum Lagerbestand zählende Ware aus den Wareneingangslieferscheinen berücksichtigt werden. Ware, die sich zum Zeitpunkt der Inventur auf Wareneingangslieferscheinen befindet, bei denen aber eine Wareneingangsrechnung mit Datum vor dem Beginn der Inventur zu erwarten ist bzw. bereits existiert zählt zum Ist-Bestand.
Zusätzlich zur Eingabe des Ist-Bestandes können Sie die Bewertung des Artikels und dessen minimalen EK ändern und eine Bemerkung eintragen, welche später als „Grund“ der Ab- oder Aufwertung des Artikels in die Bestandsänderung übernommen wird. Die Übernahme der Bewertung in den Artikelbestand ist optional und wird von uns nicht empfohlen, so dass sich die Änderung primär auf die Inventurabschlussliste und den dortigen Lagerwert auswirkt.
Mit dem Menüpunkt „Einfügen“ können Sie noch nicht vorhandene Artikel aus der Artikelverwaltung in die Inventur einfügen. Dies ist u.a. notwendig, wenn Sie während der Zählung auf Artikel stoßen, die im Computer noch nicht als Artikel existieren. Legen Sie diese in der Artikelverwaltung an und fügen Sie sie in Ihren Inventurbestand ein.
Der Menüpunkt „Index“ gibt Ihnen die Möglichkeit, die Inventur gemäß den ausgedruckten Zähllisten zu sortieren.
Haben Sie Ihre Artikel mit Barcode Etiketten versehen, können Sie statt einer Strichliste / Zählliste die einzelnen Artikel direkt mit dem Scanner im Computer erfassen. Dazu verwenden Sie den Menüpunkt „Scannen“. Scannen Sie bis zu 1000 Artikel ein ohne dass zwischendurch ein Tastendruck notwendig wäre und drücken anschließend einmal auf die Taste F2. Damit werden die eingescannten Artikel in die Inventuraufnahmedatei geschrieben, während Sie durch drücken der Taste „ESC“ sämtliche Scanvorgänge seit der Anwahl des Menüpunktes verwerfen.
Bewertungsliste
Bewertungen aktualisieren
Sollbestand updaten
Dieser Menüpunkt überträgt Wareneingänge, die zwar nach dem „Beginn der Inventur“ erfasst wurden deren Wareneingangsdatum aber vor dem Inventurbeginn liegt (und damit durch das Zählen im Ist-Bestand enthalten sind), in die Inventur. Dabei wird der ursprüngliche Soll-Bestand nicht verändert, aber die nachträglich erfassten Wareneingänge in die Felder „WE Anz.“ ( für Wareneingangsanzahl ) und „WE Wert“ eingetragen. Diese werden selbstverständlich sowohl in der Differenzliste als auch beim „Bestände aktualisieren“ berücksichtigt.
- ACHTUNG
- Vor dem Druck der Differenzliste bzw. dem Menüpunkt „Bestände aktualisieren“ ist es unbedingt erforderlich, diesen Menüpunkt auszuführen. Es handelt sich hierbei keinesfalls um einen Menüpunkt, der nur noch aus „Kompatibilität“ existiert. Sie können diesen Menüpunkt jederzeit und beliebig oft ausführen. Wir empfehlen Ihnen aber spätestens nach der Eingabe des letzten vor dem Inventurdatum liegenden Wareneingangs den Aufruf dieses Programmteils.
Differenzliste
Nachdem Sie alle Zähllisten in den Computer übertragen und sämtliche offenen Lieferscheine und Verleihscheine überprüft haben, sollten Sie als nächsten Schritt eine Differenzliste drucken. Mit Hilfe dieser Liste lassen sich u.a. Zählfehler oder fehlende Lagerbuchungen überprüfen und Sie bekommen einen Überblick über Ihre „Artikelfluktuationen“.
Ehe Sie jedoch zum Druck der Differenzliste gelangen, werden Sie aufgefordert, die Sollbestände zu aktualisieren. Wählen Sie hier nur „Überspringen“, wenn Sie sicher sind, dass seit der letzten Anwahl des Menüpunkts „Bestände updaten“ kein Wareneingang mit Datum vor dem Inventurbeginn gebucht wurde.
Die Differenzliste können Sie sich in einigen Kriterien wieder an Ihre individuellen Bedürfnisse anpassen. So lässt sich die Differenzliste wie die Zähllisten nach Verkaufsabteilung, Artikelgruppe oder Warengruppe gruppieren oder nach Artikelbezeichnung oder Artikelnummer sortieren. Bei einer Gruppierung erhalten Sie außer der Summe der Gesamtdifferenz auch Zwischensummen pro Gruppenmitglied. Weiterhin müssen Sie vor dem Druck festlegen, ob Sie entweder eine Liste aller Inventurartikel oder eine Liste von Artikel mit Bestandsabweichung benötigen.
- Tipp
- Bedenken Sie bei Fehlbeständen auch die Möglichkeit, dass evtl. Rechnungen geschrieben wurden, ohne dass ein Bestand vorhanden war ( so erklären sich z.B. negative Soll-Bestände ) oder ein Kunde die Ware noch nicht abgeholt hat, obwohl bereits eine Rechnung existiert. Dies ist v.a. kann der Fall, wenn Sie die Inventur zum Jahreswechsel durchführen und Ihr Kunde unbedingt die Rechnung noch im „alten“ Jahr benötigt, selbst wenn er die Ware erst im darauffolgenden Jahr erhält.
- Tipp
- Bedenken Sie weiterhin die Möglichkeit, dass Sie für Kunden reservierte Ware ( Abholfach ) evtl. in einem separaten Raum aufbewahren und auch diese Artikel – da noch nicht verkauft – zum Lagerbestand zählen ( soweit noch keine Rechnung existiert ).
Bestände aktualisieren
Nach der Überprüfung der Differenzliste und Klärung von offensichtlichen Ungereimtheiten und nach einem letzten Aufruf von „Sollbestand updaten“ können die Differenzen ins Artikellager übertragen werden. Dazu wählen Sie den Menüpunkt „Bestände aktualisieren“ an. Sie erhalten eine Warnung, dass dieser Menüpunkt die Änderungen der Inventur in das aktuelle Lager (unter Berücksichtigung aller inzwischen getätigten Buchungen) überträgt und dass dieser Lauf pro Inventur und Lager nur EINMAL gefahren werden kann ! Wenn Sie jetzt mit „J“a bestätigen, dass Sie wirklich alle Daten der Inventur erfasst haben, werden Sie nochmals aufgefordert, die Sollbestände zu aktualisieren. Wählen Sie hier nur „Überspringen“, wenn Sie absolut sicher sind, dass seit der letzten Anwahl des Menüpunkts „Sollbestand updaten“ kein Wareneingang mit Datum vor dem Inventurbeginn gebucht wurde. Anschließend müssen Sie sich entscheiden, ob auch die Bewertungen ( als durchschnittlicher EK ) ins Lager übertragen werden soll. Je größer der zeitliche Abstand zwischen dem Beginn der Inventur und der Ausführung dieses Menüpunktes ist und je mehr Wareneingänge oder Gutschriften sie bereits erfasst haben, desto mehr verfälscht diese Option den tatsächlichen Wert Ihrer Artikel. Wir empfehlen Ihnen deshalb, diese Frage mit „N“ein zu beantworten.
Anschließend überträgt ShopMaster die Inventur in der Artikellagerbestand.
Auch nach Ausführung dieses Menüpunktes lassen sich Menge und Bewertung einzelner Artikel ( nach einer Warnung ) ändern und so lässt sich die Inventurschlussliste und der Inventurwert des Lager noch nachträglich modifizieren.
Inventur-Schlußliste
Die Inventurschlussliste können Sie wieder nach Verkaufsabteilung, Artikelgruppe oder Warengruppe gruppiert oder nach Artikelbezeichnung oder Artikelnummer sortiert ausdrucken. Bei einer Gruppierung erhalten Sie wie bei den anderen Liste Zwischensummen pro Gruppenmitglied.
Zusammenfassung
Hier noch einmal eine kurzer Überblick über die einzelnen Schritte der Inventur:
• Mit Begin der Inventur wird ein Abbild ihres Lagers gemacht, so wie es im Computer abgespeichert ist. • Mit Hilfe der Zähllisten erstellen Sie ein tatsächliches Abbild Ihres Lagers. • Sie tragen die Zähllisten in den Computer ein. • Der Computer errechnet daraus die Differenzen und spielt beim Bestände aktualisieren nur die Differenzen zurück (nicht die Absolutwerte). Dies ist auch der Grund warum Sie nach dem Feststellen der Soll und Ist -Werte weiterarbeiten können.
- Ein Beispiel
- Eine Gitarre steht mit 3 Stück Bestand im Computer.
- Ihre Mitarbeiter finden bei der Inventur aber nur 2 Stück. Eine Überprüfung ergibt, dass auch keine Gitarre
- verliehen oder auf Lieferschein weggegeben wurde.
- Der Computer errechnet eine Differenz von -1 Stück. (Es gibt auch positive Differenzen)
- In der Zwischenzeit wurde aber wieder eine Gitarre verkauft und der Lagerbestand der Gitarre auf 2 Stück
- reduziert. ( Es ist aber nur noch eine da )
- Wenn Sie nun die Bestände aktualisieren lassen, so zieht der Computer 1 Stück ( 3 Stück im Soll-Bestand
- minus 2 Stück im Ist-Bestand ) ab womit der aktuelle Lagerbestand auf 1 verbessert wird und somit der
- Bestand wieder stimmt.
- ACHTUNG
- Hüten Sie sich davor, während einer laufenden Inventur Bestandsänderungen wegen Fehlmengen von Hand vor zu nehmen.
Häufig gestellte Fragen
F: Warum ist die Summe/Wert meiner Inventur gleich nach „Beginn der Inventur“ und trotz Antwort „N“ein auf die Frage, ob der Soll-Bestand in den Ist-Bestand übernommen werden soll, nicht 0,00 Euro ?
A: Artikel, die keine Lagerbestandsführung haben, werden bei „Beginn der Inventur“ immer auf Zählbestand 1 gesetzt, egal ob man sich entschlossen hat, die Soll-Bestände in die Ist-Bestände zu übernehmen oder nicht. Sollten einige dieser Artikel dann einen Wert ( positiv oder auch negativ ) besitzen, hat der Inventurbestand von Anfang an einen Wert.
F: Wie bekomme ich eine Liste aller Artikel ohne Lagerbestandsführung ?
A: Setzen Sie im Lager ( STAMMDATEN / LAGER ) einen „normalen“ Filter auf die Felder Bestandsführung mit Wert „N“ für Nein und aktiver Artikel mit dem Wert „J“ für Ja und lösen Sie den Artikelfilter aus ( z.B. mit Taste „Bild ↓“ ). Nun sehen Sie alle Artikel, die keine Lagerbestandsführung haben. Die hellen Positionen haben einen positiven Lagerwert. Dunkle Positionen haben entweder einen negativen Lagerwert oder tragen nicht zum Lagerwert bei ( Extras / Optionen / Anzahl für Wertberechnung = 0 in der Artikelverwaltung ). Unterscheiden lassen sich beide „dunklere“ Positionen an der Lagermenge ( im Ansicht Lager die äußerste rechte Spalte ).
F: Welche Mengenangaben sehe ich in der Inventurbearbeitung und wie hängen die einzelnen Werte von einander ab ?
A: Da ist zunächst der Sollbestand. Er zeigt den Bestand eines Artikels laut der Lagerbestandshaltung im ShopMaster an ( also wie viel noch gezählt werden sollte ). Aber es müssen nicht alle Artikel vorhanden sein. So zählt ein verliehener Artikel zum Lagerbestand ( Sie bekommen ihn ja wieder ) - er befindet sich aber beim Kunden und kann deshalb auch nicht in einer Inventuraufnahmeliste erfasst werden. Für diesen Fall gibt es im ShopMaster die Spalte „Verl“. Sie zeigt an, wie viele Artikel verliehen sind. Die Summe aus Verleih und gezählter Menge stellt dann den Istbestand dar und sollte entsprechend eingetragen werden. Nun kommt es schon mal vor, dass nach der Ausführung des Menüpunktes „Beginn der Inventur“ nachträglich Wareneingänge erfasst werden müssen, da die Ware bereits im Laden ist ( und möglicherweise sogar als Wareneingangslieferschein im ShopMaster erfasst ist ), aber zum Zeitpunkt des Inventurbeginns noch keine Rechnung vorlag. Diese nachträglichen Wareneingänge werden in der Inventur separat abgespeichert und werden rechts unten in den Feldern WE Anz. und WE Wert angezeigt.
Allgemein gilt
EDV-Bestand = Sollbestand + WE Anz. echter Bestand = gezählter Bestand + verliehener Bestand – nicht erfasste Wareneingänge* * darunter fallen auch offene Wareneingangslieferscheine Im Idealfall sollte dann auch gelten: PC-Bestand = echter Bestand.
F: Wie berechnen sich die Summen ( in der Inventurbearbeitung ) des Menüpunkts Summe?
A: Zunächst einmal müssen Sie entscheiden, wovon Sie die Summen haben wollen. Sie haben die Auswahl zwischen der Verkaufsabteilung, der Warengruppe oder der Artikelgruppe des aktuellen Artikels sowie die Summe über das gesamte Lager. Haben Sie sich entschieden, summiert ShopMaster über den von Ihnen spezifizierten Bereich und ermittelt folgende Summen: Bewertung: Ist-Bestand * Betrag im Feld Bewertung Ø EK Start: Ist-Bestand * Betrag des Feldes Ø EK ( Stand Beginn der Inventur ) Ø EK: Soll-Bestand * Betrag des Feldes Ø EK ( Stand Beginn der Inventur ) min. EK : Ist-Bestand * Betrag des Feldes min. EK min Bew. : Ist-Bestand * der kleinere Wert von min. EK und Bewertung Wertdifferenz durch Änderung des Bestands: Summe Bewertung – ( positiver Soll-Bestand * Ø EK Start ) + Bewertung Summe Bewertung – Summe Ø EK
Für Profis: Sollten Sie negative Bestände in Summen und Listen ignorieren wollen, können Sie das durch den Eintrag „lInvSumNegA 0“ ( erster Buchstabe ist ein kleines „L“ ) in der SM.INI erreichen.
F: Warum ist der Ø EK Start meiner Inventur trotz Antwort „J“a auf die Frage, ob der Soll-Bestand in den Ist-Bestand übernommen werden soll, nicht identisch mit der Summe ( ohne Lieferscheine ) im Lager ?
A: Im Lager wird der durchschnittliche EK mit möglichst großer Präzision ( möglichst viele Nachkommastellen) geführt. In der Inventur werden die EK Werte jedoch nur auf 2 Nachkommastellen gerundet abgespeichert. Wegen dieser Rundungen ergibt sich eine etwas andere Summe. Sollte in Ihrer SM.INI der Eintrag lArtEK stehen, wird zur Berechnung der Lagersumme nicht der durchschnittliche Einkaufspreis sondern der manuell eingegebene Einkaufspreis ( erste Spalte in der Artikelmaske) verwendet. In diesem Fall kann der Inventurwert u. U. auch stark vom Lagerwert abweichen.