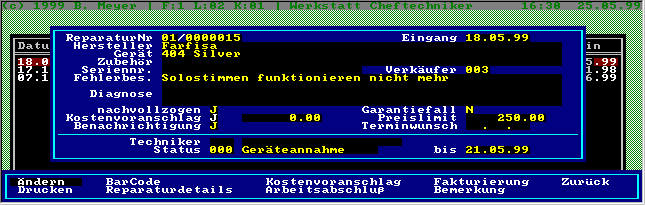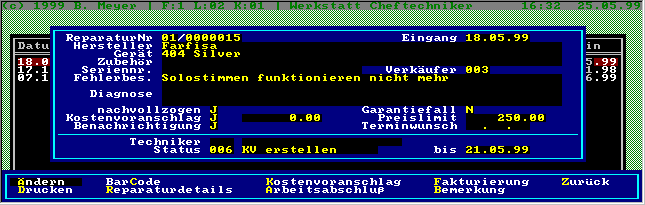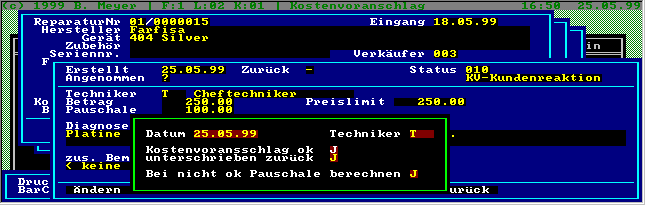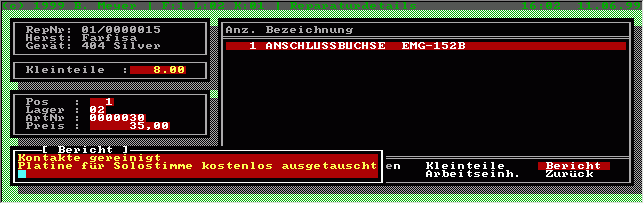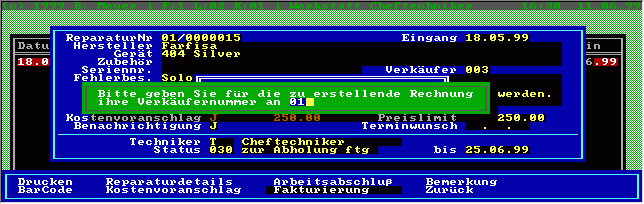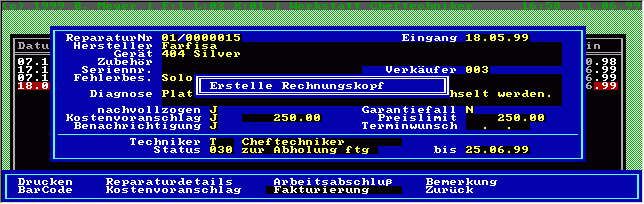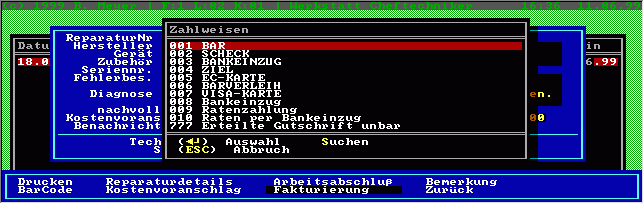7.17 Werkstatt-Service: Unterschied zwischen den Versionen
Mhtec (Diskussion | Beiträge) K |
Mhtec (Diskussion | Beiträge) |
||
| Zeile 149: | Zeile 149: | ||
|- | |- | ||
|BeiUnsGekauft | |BeiUnsGekauft | ||
| Ja | | Ja oder Nein | ||
|- | |- | ||
|VerkäuferNr | |VerkäuferNr | ||
| Zeile 161: | Zeile 161: | ||
|- | |- | ||
|Techniker | |Techniker | ||
| Technikername | |||
|- | |- | ||
|Abholzeit | |Abholzeit | ||
Version vom 25. Oktober 2010, 12:12 Uhr
Überblick und Vorbereitung
Das Reparaturwesen ist ein Zusatzmodul für das Warenwirtschaftsprogramm ShopMaster und fügt sich nahtlos darin ein. Es tritt an mehreren Stellen mit jeweils einem zusätzlichen Menüpunkt in Erscheinung z.B. unter VERKAUF/KASSE als Menüpunkt REPARATUR und unter EXTRAS als Menüpunkt WERKSTATT.
Verkäufer und Techniker
Im Reparaturwesen wird zwischen Verkäufer und Techniker unterschieden. Der Verkäufer nimmt das defekte Gerät entgegen und ist in der Regel auch der Ansprechpartner des Kunden. Techniker arbeiten in der Werkstatt und sind für die Reparatur der Geräte verantwortlich. Da im ShopMaster Techniker bisher noch nicht verwaltet werden, muss vor Verwendung des Reparaturwesens mindesten ein Techniker im ShopMaster eingetragen sein. Die Technikerverwaltung befindet sich (wie auch die Verwaltung der Verkäufer) im Menu Stammdaten/Konstanten. Um einen Techniker im ShopMaster einzutragen, wählen Sie in der Technikerverwaltung den Menüpunkt Neueingabe, geben ein bis zu 3-stelliges Kürzel (bitte keine Umlaute) und den Namen des Techniker ein.
Artikel
Um die Reparaturen fakturieren zu können, müssen Sie zusätzlich 3 Artikel anlegen. Diese werden in den Rechnungen erscheinen und verschiedene Serviceleistungen repräsentieren als da wären Kosten für Kostenvoranschlag, für Arbeitszeit und für Kleinteile. Da für diese Artikel in der Regel kein Wareneingang gebucht wird, empfehlen wir Ihnen, für die 3 Artikel in der Stammdatenverwaltung der Artikel unter Extras/Optionen die Bestandsführung auf "Nein" und die Anzahl für Wertberechnung auf "0" zu setzen, um somit die Artikel bei der Lagersumme auszuschließen.
Parameter
Weiterhin müssen vor Benutzung des Reparaturwesens noch einige Parameter überprüft bzw. eingetragen werden. Diese Einstellungen können Sie unter Stammdaten/Parameter im Menüpunkt Reparaturwesen finden.
ShopMaster führt im Reparaturwesen eine Terminliste, auf welcher alle in der Werkstatt befindlichen Geräte mit einem Datum versehen werden. Dieses Datum kennzeichnet den Tag, an welchem ein bestimmter Reparaturschritt ausgeführt werden sollte. So erhält der Techniker immer eine Liste von Geräten sortiert nach "Dringlichkeit". Um die Erstellung der Terminliste zu automatisieren, müssen für bestimmte Arbeitsschritte "maximale" Arbeitszeiträume definiert werden. Außerdem wollen Sie Reparaturen in der Regel fakturieren. Dies geschieht im ShopMaster über die oben bereits erwähnten drei speziellen Artikel, deren Artikelnummern Sie hier nun eingeben müssen. Zum Schluss geben Sie noch eine Zahlweise an, mit der Sie die Reparaturen fakturieren wollen z.B. 001 Barzahlung.
Druckformulare
Unter STAMMDATEN / KONSTANTEN / TEXTE / REPARATURWESEN lassen sich die benötigten Formulare für den Ausdruck bearbeiten. Im Prinzip ist das Vorgehen unabhängig von der Art des Formulars: Nach der Anwahl gelangen Sie in die Textverarbeitung. Dort stehen Ihnen die bekannten Möglichkeiten, den Text zu formatieren zur Verfügung. Bei der Installation des Reparaturwesens ist bereits ein vollständiger Satz Reparaturformulare dabei. Allerdings muß von Ihnen vor Benutzung der Formulare ihr Name und ihre Anschrift noch entsprechend umgeändert werden.
| Liste von Feldern, die Ihnen innerhalb der Textverarbeitung zur Verfügung steht: | |
|---|---|
| Name | Nachname |
| Vorname | |
| Kundenname | Vor- und Nachname |
| Straße | |
| Strasse | |
| LKZ und PLZ | LKZ wird für Kunden aus Inland unterdrückt |
| LKZ | wird für Kunden aus Inland unterdrückt |
| PLZ | |
| Ort | |
| Zusatz | |
| Land | in Großbuchstaben wird unterdrückt für Kunden aus Inland |
| Land2 | in Großbuchstaben |
| Telefon1 | |
| Telefon2 | |
| Fax | |
| Mobil | Handynummer |
| Briefanrede | |
| Adressanrede | |
| FilialNr | |
| RepNr | Reparaturnummer |
| KundNr | Kundennummer |
| Datum | aktuelles Datum |
| Terminwunsch | |
| Garantie | Ja oder Nein |
| Hersteller | |
| Gerät | |
| Geraet | |
| SerienNr | |
| Zubehör | |
| Zubehoer | |
| FehlerB1 | Feherbeschreibung Zeilen 1 - 5 |
| FehlerB2 | |
| FehlerB3 | |
| FehlerB4 | |
| FehlerB5 | |
| Diagnose1 | Diagnose Zeilen 1 - 4 |
| Diagnose2 | |
| Diagnose3 | |
| Diagnose4 | |
| Preislimit | |
| KVAErstellung | |
| KVABetrag | |
| KVAPauschale | |
| KVADatum | |
| KVAZiel | |
| KVABemerkung | |
| Leihgerät | Ja oder Nein |
| Leihgeraet | |
| Mietgeraet | Ja oder Nein |
| Mietgerät | |
| BeiUnsGekauft | Ja oder Nein |
| VerkäuferNr | |
| VerkaeuferNr | |
| Verkäufer | Verkäufername |
| Verkaeufer | |
| Techniker | Technikername |
| Abholzeit | |
| Abholdatum | |
| Bericht1 | Reparaturbericht Zeilen 1- 6 |
| Bericht2 | |
| Bericht3 | |
| Bericht4 | |
| Bericht5 | |
| Bericht6 | |
| Bemerkung1 | Bemerkungen Zeilen 1- 6 |
| Bemerkung2 | |
| Bemerkung3 | |
| Bemerkung4 | |
| Bemerkung5 | |
| Bemerkung6 | |
| Reparaturpreis | Preis ohne Währung |
Stellen Sie diesen Feldern ein "|" voran, wird vor dem Druck das Feld durch den Inhalt aus der entspr. Reparatur ersetzt. Innerhalb von "|<Feldname>" dürfen keine Formatänderungen stattfinden.
Reparaturannahme
Die Annahme einer Reparatur erfolgt analog zu einem Verkauf. Zuerst sucht man unter VERKAUF/KASSE den entsprechenden Kunden bzw. erfasst den Kunden neu und wählt anschließend den Menüpunkt Reparatur. Man erhält eine mit den Cursortasten navigierbare Übersicht über bisherige Reparaturen des Kunden und deren aktuelle Stände. Für eine neue Reparatur wählen Sie Neueingabe. Es erscheint die Reparaturmaske, welche Sie nun entsprechend der Eingabemaske ausfüllen. Reparaturnummer und Eingangsdatum sind dabei vorgegeben und können nicht geändert werden. Geben Sie in den Feldern Hersteller und Gerät und optional in den Feldern Zubehör und Seriennummer die Daten des zu reparierenden Geräts ein. Als Verkäufernummer verwenden Sie (wie bei einem Verkauf) Ihre eigene Nummer bzw. wählen sie aus der auf Grund der Bestätigung des leeren Eingabefeldes erscheinenden Liste den entsprechenden Verkäufer aus. In der Zeile "Fehlerbes." und der darauffolgenden Zeile haben sie die Möglichkeit, die Fehlerbeschreibung des Kunden einzugeben. Bei den nächsten Feldern verwenden Sie "J" für Ja und "N" für Nein. Im Feld nachvollzogen geben Sie "J" (für Ja) ein, wenn Sie bei der Annahme den Fehler nachvollziehen können. Der Betrag nach dem Feld Kostenvoranschlag ist nicht editier bar sondern enthält den Betrag des Kostenvoranschlags sofern dieser gewünscht wird (Kostenvoranschlag Ja) und er bereits entsprechend kalkuliert wurde. Einen vom Kunden gewünschten Maximalbetrag für die Reparatur tragen Sie im Feld Preislimit ein. Wenn Sie Benachrichtigung auf Ja setzten, erhalten Sie bei Fertigstellung der Reparatur einen entsprechenden Hinweis und können eine Benachrichtigung an den Kunden vom Programm erstellen lassen.
Die Felder Techniker, Status und "bis" können nicht editiert werden und werden automatisch ausgefüllt, sobald die dafür notwendigen Informationen vorliegen. Solange der Status noch auf "000-Geräteannahme" steht, heißt das für das Programm, dass sich das Gerät noch nicht in der Werkstatt befindet. Erst durch das Drucken des Reparaturauftrags ändert sich der Status auf "006-KV erstellen" oder "002-zur Bearbeitung" je nachdem ob ein Kostenvoranschlag erstellt werden soll oder nicht. Damit ist die Reparaturannahme abgeschlossen.
Die Werkstatt
Nach erfolgreicher Annahme und abschließendem Ausdruck des Reparaturauftrags übernimmt der Techniker. Sein Reich findet er im ShopMaster unter EXTRAS/WERKSTATT.
Kostenvoranschlag
Falls bei der Annahme ein Kostenvoranschlag gewünscht wurde, sollte der Status der Reparatur nun auf "006-KV erstellen" stehen. Wenn Sie nun den Menüpunkt Kostenvoranschlag in der Reparaturansicht wählen, gelangen Sie in eine weitere Eingabemaske - die Kostenvoranschlagsmaske. Sie befinden sich gleich im Eingabemodus im Feld Betrag. Geben Sie nun die voraussichtlichen Kosten und in den 2 Zeilen Diagnose den Grund für diesen Preis an. Sobald Sie die 2. Zeile Diagnose mit Return verlassen haben, haben Sie folgendes Bild vor sich:
Sie können zusätzlich zur Diagnose noch eine Bemerkung dazu eingeben, welche ebenfalls auf dem Ausdruck des Kostenvoranschlags erscheint. Sobald Sie mit dem Kostenvoranschlag zufrieden sind, drucken Sie ihn aus. Daraufhin ändert sich der Status auf "010 KV-Kundenreaktion". Sobald sich der Kunde bzgl. des Kostenvoranschlags meldet, begeben Sie sich wieder zur Kostenvoranschlagsmaske und wählen nun den Menüpunkt Kundenreaktion.
Geben Sie nun an, ob der Kunde den Kostenvoranschlag akzeptiert, oder nicht. Im Falle, daß der Kunde die Reparatur ablehnt, können Sie noch entscheiden, ob Sie die Kostenvoranschlagspauschale verrechnen wollen oder nicht. Der Status der Reparatur ändert sich dabei auf "031-zur Abholung unr." und die Reparatur gilt als abgeschlossen. Je nachdem Sie die Verrechnung der Pauschale wollten, wird bei Anwahl des Menüpunkts Fakturierung auf Wunsch ein Abholschein gedruckt bzw. zusätzlich eine Rechnung über den Kostenvoranschlag erstellt. ( siehe auch Fakturierung ).
Sollte der Kostenvoranschlag jedoch vom Kunden akzeptiert worden sein, ändert sich der Status der Reparatur auf "015-in Bearbeitung".
Reparatur
Die eigentliche Reparatur findet in den Reparaturdetails statt. Dorthin gelangt der Techniker wenn er eine bestimmte Reparatur auswählt ( mittels "B" für Bearbeiten oder mit Return ) und in der Reparaturmaske den Menüpunkt Reparaturdetails auswählt. Hier lassen sich nun Kleinteile, Arbeitszeit und zur Reparatur verwendete Artikel aus dem Lager zur späteren Verrechnung an den Kunden eintragen. Zur Fakturierung der Kleinteile und der Arbeitszeit werden die unter Punkt 1.3. Parameter eingetragenen Artikel verwendet. Unter Kleinteile fallen alle zur Reparatur verwendeten Mittel ( wie Druckluftspray, Dioden,... ) welche im ShopMaster nicht separat als Artikel erfasst sind. Sollte ein einziger Artikel zur Verrechnung der Arbeitszeit nicht ausreichen, finden Sie unter Tipps & Tricks eine Lösung.
Unter dem Menüpunkt Bericht hat der Techniker die Möglichkeit, in maximal 3 Zeilen einen kleinen Bericht über die Reparatur für den Kunden zu erstellen, welcher bei der Fakturierung als Textzeile in der Rechnung erscheint. Die Breite der Eingabezeilen für diesen Bericht entspricht bereits der Maximallänge der Textzeile in der Rechnung.
Im Garantiefall sind hier nur Leistungen einzutragen, die nicht unter die Garantie ( wie bei mutwilliger Zerstörung ... ) fallen bzw. bei Verwendung von Artikel aus dem Lager ist deren Wert mit 0,00 Euro anzugeben, soweit diese Artikel nicht vom Gerätehersteller ersetzt werden.
Reparaturende und Fakturierung
Sind alle verwendeten Artikel und Kleinteile sowie die benötigte Arbeitszeit erfasst und das Gerät ist fertig zur Abholung, wählt der Techniker den Menüpunkt Arbeitsausschuss. Falls der Kunde bei Geräteabgabe eine Benachrichtigung wünschte, erscheint nun ein Dialog mit dem entsprechenden Hinweis, der Telefonnummer des Kunden und der Möglichkeit, den Kunden schriftlich zu benachrichtigen. Der Status wird dabei auf "035-Kunde benachrichtigt" oder auf "030-zur Abholung fertig" gesetzt.
Will der Kunde sein Gerät abholen, muss die entsprechende Rechnung erstellt werden. Dazu wählt der Techniker den Menüpunkt "Fakturierung" in der Reparaturansicht. Als erstes erscheint ein Dialog mit der Aufforderung, eine Verkäufernummer anzugeben, welche für die Rechnung benötigt wird.
Die Zahlweise der Rechnung haben Sie bei den Parametern hinterlegt. Sollten Sie für die Reparaturen nicht nur ein Zahlweise verwenden wollen, finden Sie dazu Infos unter Tips und Tricks. Nach der Eingabe werden Sie in einem kleinen Fenster in der Mitte des Bildschirms über den Fortschritt bei der Erstellung der Rechnung informiert.
Ist die Erstellung der Rechnung abgeschlossen, gelangen Sie automatisch in den Rechnungsdruck-Dialog, welchen Sie schon von der Kasse her kennen. Ist die Rechnung ausgedruckt, haben Sie die Möglichkeit, einen Abholschien für das reparierte Gerät auszudrucken, welches Sie dann vom Kunden unterschreiben lassen können und welches Ihnen als Nachweis für die Aushändigung des Geräts dient.
Damit ist die Reparatur abgeschlossen. Der Status der Reparatur steht auf "090-Gerät abgeholt".
Tips & Tricks
Verwendung mehrerer Arbeitszeit-Artikel
Sollte ein einziger Arbeitszeit-Artikel nicht ausreichen, gehen Sie folgendermaßen vor: Wählen Sie unter Extras den Menüpunkt Systempflege / INI-Editor. Im Dateiauswahl-Dialog wählen Sie nun die REP.INI. Dort tragen sie in einer neuen Zeile beginnend in der ersten Spalte den Eintrag lMultAE ein. Die so geänderte REP.INI speichern sie mit F2 wieder ab. Nach einem Neustart des ShopMaster Programms gelangen Sie nun bei Anwahl des Menüpunkts Arbeitseinh. in das Artikelsuchfenster. Der aktuelle Artikel ( verdeckt durch das Suchfeld ) ist der in den Parametern eingetragene Arbeitszeit-Artikel. Da das Suchfenster alphabetisch nach der Artikelbezeichnung sortiert ist, empfehlen wir Ihnen, weitere Arbeitszeit-Artikel so zu benennen, dass sie im Suchfenster untereinander stehen und der Techniker deshalb nicht lange suchen muss.
Verwendung mehrerer Zahlweisen bei der Fakturierung der Reparatur
Sollte eine einzige Zahlweise nicht ausreichen, gehen Sie folgendermaßen vor: Editieren Sie die Datei REP.INI im ShopMaster-Verzeichnis ( siehe dazu das Kapitel "Verwendung mehrerer Arbeitszeit-Artikel" ). Dort tragen sie in einer neuen Zeile beginnend in der ersten Spalte den Eintrag lMultZW ein. Die so geänderte REP.INI speichern sie wieder ab. Nach einem Neustart des ShopMaster Programms gelangen Sie nun nach der Aufforderung, die Verkäufernummer einzugeben, in ein Auswahlfenster aller möglichen Zahlweisen für die Reparaturrechnung.