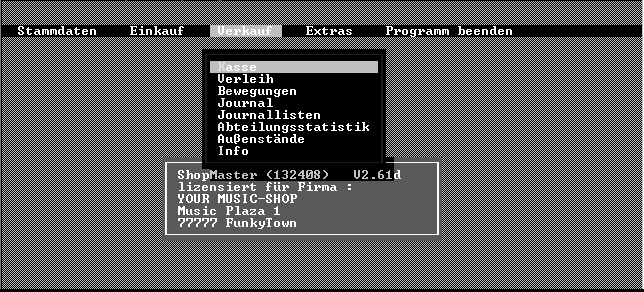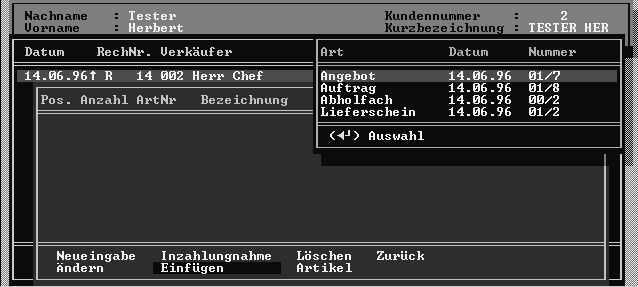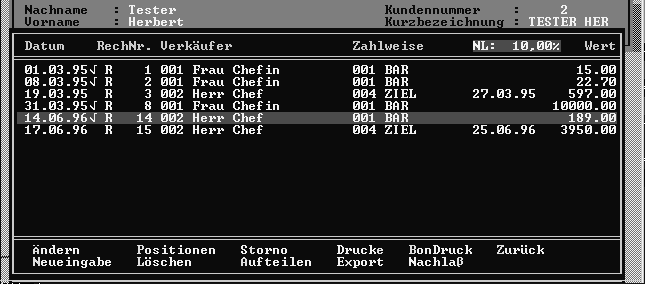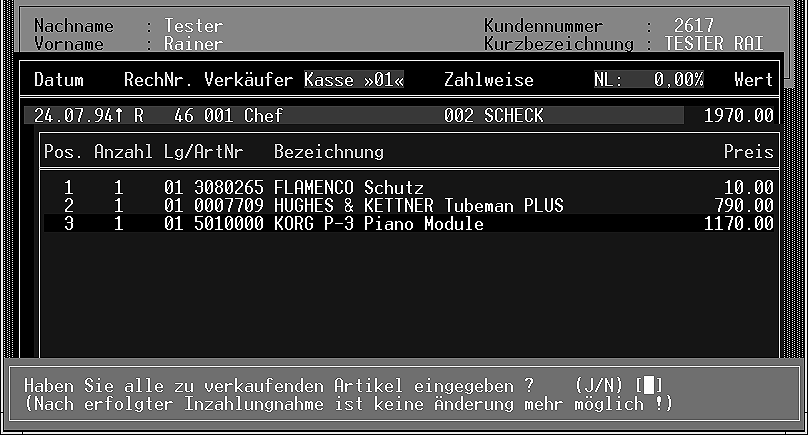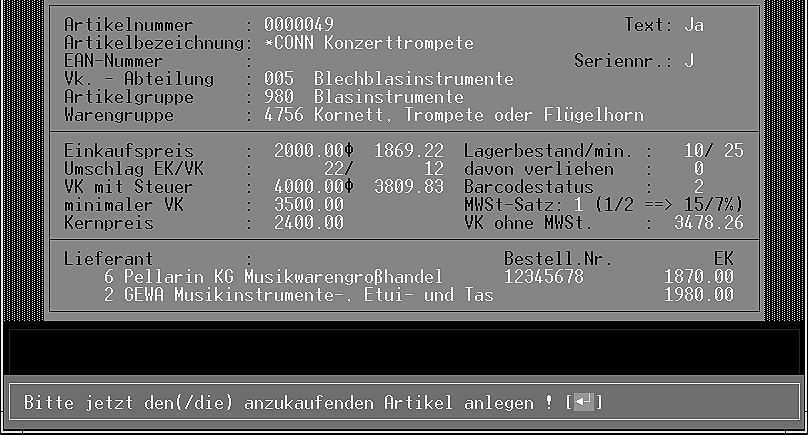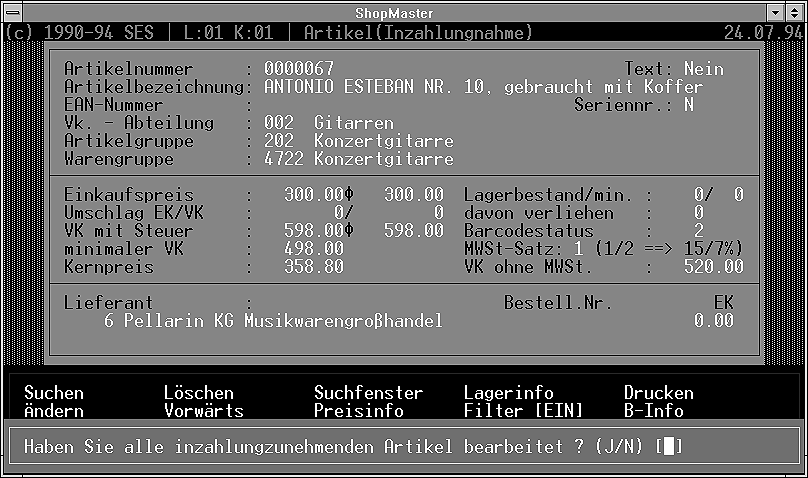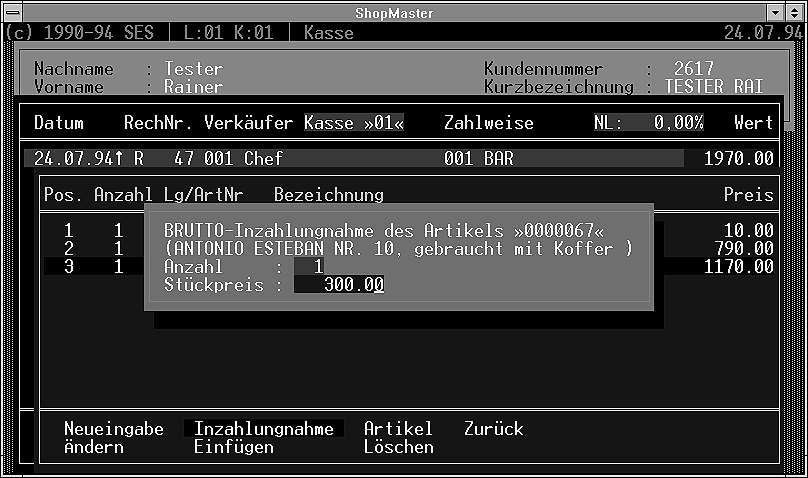4.1 Kasse
Unter »VERKAUF« finden sie alle Vorgänge, die den Verkauf oder Verleih von Ware sowie Kassenbewegungen betreffen: • Kasse (bar oder unbar) • Verleih/Vermietung • Bewegungen (alle Barbewegungen in der Kasse, die nicht durch den Verkaufsvorgang verursacht werden) • Journal (Tages- /Kassenabrechnung) • Positionsliste (Liste aller Ausgangsrechnungen) • Abteilungsstatistik • Außenstände (Debitoren)
Neueingabe
Gutschriften
Reparatur
Extras
Ändern
Statistik
Kasse
Wenn Sie »KASSE« aufrufen, erscheint das bereits bekannte Fenster mit der Kunden - Datei, wobei zunächst immer die Karteikarte mit dem Kunden »Barverkauf« erscheint. Da in ShopMaster einerseits aus Gründen der Genauigkeit und Übersichtlichkeit jeder Verkauf auf einen Kunden gebucht wird, es andererseits jedoch nicht immer möglich ist (z.B. bei Kleinstverkäufen oder bei Zeitmangel), jeden Kunden sofort in die Kartei aufzunehmen, gibt es im Programm diesen Kunden »BARVERKAUF«, auf den alle Verkäufe gebucht werden, bei denen der Kunde noch nicht in der Kundenkartei existiert und momentan auch nicht aufgenommen werden soll (siehe Abb. 4.2). Einen Teil des Maskenmenüs darunter kennen Sie bereits aus dem Kapitel »Stammdaten -> Kunden«.
An dieser Stelle entscheiden Sie, ob sie den nun folgenden Verkaufsvorgang • auf diesen »BARVERKAUF« - Kunden buchen oder • den Kunden mit »Suchen« aus der bereits vorhandenen Kundenkartei auswählen und den Verkauf hierauf buchen oder • den Kunden zunächst mit »NEUEINGABE« anlegen und dann den Verkauf auf diesen neu angelegten Kunden buchen.
Kundenmaske Bevor Sie einen Kunden neu anlegen, empfiehlt es sich, vorher in der Kundenkartei nachzusehen, ob er nicht schon existiert. Falls eine Kundenkarte bereits vorhanden ist und trotzdem versucht wird, den Kunden anzulegen, erscheint auf dem Bildschirm ein entsprechender Warnhinweis.
- Anmerkung
Bei häufig vorkommenden Namensangaben wie z.B. Meier - Maier - Meyer und gleichem Vornamen, ist eine Prüfung der Eingabe unbedingt erforderlich. Dieses läßt sich am besten über das Such(f)enster und unter Verwendung der (I)ndextaste überprüfen.
Kasse
Wenn der Kunde nun entweder ausgewählt oder angelegt ist, wählen Sie, um eine Rechnung zu erstellen »KASSE«. Es öffnet sich ein Fenster mit den Rechnungssätzen für den gewählten Kunden. Mit »NEUEINGABE« beginnen Sie eine neue Rechnung. (Auch Barverkäufe ist für ShopMaster eine Rechnung) Jede einzelne Eingabe bestätigen Sie mit der Enter- Taste, ebenso wie das automatisch erscheinende Verkaufsdatum und die Rechnungsnummer. (Bei Barverkauf erscheint hier lediglich »t« für temporäre Rechnungsnummer. Diese Verkäufe werden beim Tagesabschluß von ShopMaster zu einer einzigen Buchung zusammengefaßt.)Sollten Sie bei einer Eingabe(z.B. Verkäufernummer oder Zahlweise) nicht wissen, was hier einzutragen ist, gelangen Sie mit Enter in das jeweilige Auswahlfenster, aus dem Sie die gewünschte Information mit den Pfeiltasten auswählen und mit Enter in das Eingabefeld übernehmen. Auf diese Art und Weise fügen Sie Ihre Verkäuferkennung und die gewünschte Zahlart ein. (Diese Kennummern wurden im Kapitel »STAMMDATEN -> KONSTANTEN« definiert.) Wenn die Rechnung sofort bezahlt wird, erscheint nun hinter dem Tagesdatum ein Haken als Markierung, bei Vorgabe eines Zahlungsziels fehlt er. Nach der Eingabe der Zahlart öffnet sich automatisch ein Fenster (das im folgenden Positionsfenster genannt wird) in das Sie den zu verkaufenden Artikel eintragen (In das Positionsfenster gelangen Sie ebenfalls, wenn Sie »Positionen« wählen). Ganz links erscheint die laufende Nummer, daneben tippen Sie die verkaufte Stückzahl des Artikels ein. Nachdem Sie die Lagernummer (bei Mehrlager-Version) eingegeben haben, geben Sie die Artikelnummer entweder :
Datei:Verkauf kasse rechnungssaetze.png
per Tastatur oder • per Barcodescanner ein, oder • öffnen mit der Enter - Taste das Suchfenster aus der Artikeldatei, aus dem Sie mit den Pfeiltasten (oder über »Suchen« wie unter »STAMMDATEN -> ARTIKEL -> Suchfenster« erklärt) und Enter den gewünschten Artikel übernehmen. ShopMaster schlägt Ihnen nun den Verkaufspreis aus der Artikelkartei vor. Sie können diesen Preis mit Enter bestätigen oder überschreiben.
Einfügen
Wenn diesem Verkaufsvorgang zuvor ein »Auftrag« (Kundenbestellung), »Verleih« ( z.B. Vermietung gegen Gebühr) oder »Lieferschein« (z.B. Ware zur Ansicht) zugrunde gelegen hat, öffnen Sie mit »E« das Auswahlfenster, in welchem unter »Art« aus »Auftrag«, »Abholfach«, »Verleihschein«, »Angebot« und »Lieferschein« auswählen können.
Mit den Pfeiltasten wählen Sie den einzufügenden Vorgang (Bsp. Auftrag)und drücken Enter. Nun öffnet sich das Auswahlfenster mit den in unserem Beispiel bestellten Artikeln.
Die weitere Vorgehensweise entspricht wie unter »Einkauf -> Wareneingang -> Position -> Einfügen« beschrieben • Wählen Sie mit den Pfeiltasten die zu markierenden Artikel aus. • Markieren Sie mit der »Leertaste« die einzufügenden Artikel. (Diese Artikel sind jetzt weiß markiert.) • Mit »Ä« ändern Sie ggf. Menge und Preis. • Mit »Ü« übernehmen Sie den/die markierten Artikel in das Positionsfenster.
Kalkulationsüberprüfung (Einzelpositionen) ShopMaster ermöglicht es Ihnen, während des Verkaufsvorganges Ihre Kalkulation zu überprüfen (z.B. bei Nachlaßforderungen des Kunden). Drücken Sie im Positionsfenster die Funktionstaste F4 (auf Ihrer Tastatur in der obersten Reihe), so erscheint am unteren Bildschirmrand ein Auszug aus dem Artikelstammsatz des gerade
Datei:Taste-F3 Kalkulationsüberpruefung Einzelpos.png
mit dem Cursorbalken gewählten Artikels. Dieser bleibt so lange auf dem Bildschirm, wie Sie die F4-Taste drücken. Wenn Sie loslassen, bleibt die Anzeige für die unter »STAMMDATEN -> PARAMETER -> ARTIKELINFO« festgelegte Zeit oder bis zum nächsten Tastendruck auf dem Bildschirm sichtbar.
Kalkulationsüberprüfung (Gesamt) Wenn Sie die F3-Taste drücken, erhalten Sie eine detaillierte Übersicht über VK, EK, Rohgewinn, bereits gewährten Nachlaß und evtl. noch vorhandenem Preisspielraum aus allen bisher gebuchten Positionen
Datei:Taste-F3 Kalkulationsüberpruefung Gesamt.png
Artikel
Möchten Sie genauere Informationen über einen verkauften Artikel, gelangen Sie im Positionsfenster durch »A« in die Artikelkartei aus dem Menü »STAMMDATEN -> ARTIKEL«, die Sie mit den dort beschriebenen Optionen aus dem Auswahlmenü bearbeiten können. Mit »Zurück« beenden Sie den Verkauf.
Nachlaß
Falls Sie einen Nachlaß auf die gesamte Rechnung gewähren möchten (oder vielmehr
müssen), können Sie dies unter »Nachlaß« tun. Hierzu haben Sie zwei Möglichkeiten:
• Eingabe des gewünschten, erniedrigten Rechnungsbetrages oder
• Eingabe des gewünschten Nachlaß-Prozentsatzes.
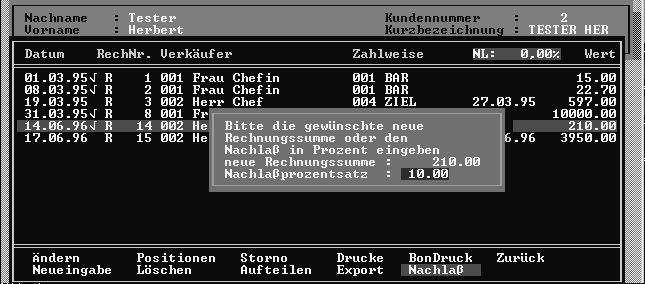 ShopMaster errechnet nun innerhalb der Rechnung für alle Positionen entsprechend neue,
niedrigere Einzelpreise. Bsp.: So wird also der Rechnungsbetrag von € 210,-- auf
€ 189,-- herabgesetzt;
ShopMaster errechnet nun innerhalb der Rechnung für alle Positionen entsprechend neue,
niedrigere Einzelpreise. Bsp.: So wird also der Rechnungsbetrag von € 210,-- auf
€ 189,-- herabgesetzt;
Ansicht Positionen nach dem Rabatt

Möchten Sie den Nachlaß zurücknehmen (dies ist nur möglich, wenn die Rechnung noch nicht gedruckt wurde und noch kein Tagesabschluß erfolgt ist), so ersetzen Sie den im Nachlaßfenster angezeigten Prozentsatz durch den Eintrag »0%«. Sie werden nun gefragt, ob Sie den Nachlaß wirklich aufheben wollen (J/N). Antworten Sie mit »J«, so wird der Nachlaß rückgängig gemacht und die Einzelpreise werden wieder erhöht.
Nachlaß mit nicht rabattfähigen Positionen
Bei Aufruf des Menüpunktes »Nachlaß« (in Angebot, Auftrag oder Rechnung) wird, falls der Nachlaß über Prozente gegeben wird, vor der Ermittlung der neuen Rechnungssumme gefragt, ob der Nachlaß auf die gesamte Rechnungssumme ® oder nur auf die rabattfähigen Positionen (P) gewährt wird; z. Beispiel bei Noten.
Ein Beispiel: Eine Rechnung mit zwei Positionen, einmal eine Gitarre zu € 200,-- und ein Notenbuch zu € 30,-- (nicht rabattfähig - s. Artikel -> Optionen -> Rabattfähig -> »Ja/Nein«). Es sollen 10% Nachlaß gewährt werden. Falls mit »R« geantwortet wird, wird in unserem Beispiel die Rechnungssumme auf € 207,-- (10%) erniedrigt, der nicht rabattfähige Artikel zu DM 30,-- bleibt unverändert, die Position zu € 200,-- wird entsprechend mehr auf €177,- erniedrigt, so daß tatsächlich 10% Nachlaß entstehen. Falls jedoch mit »P« geantwortet wurde, so wird der gewünschte Nachlaß von 10% nur auf die rabattfähige Position zu € 180,-- gleich 8,7 % gewährt. Soll nur auf eine einzelne Position ein Rabatt gewährt werden, so öffnet die Tastenkombination »Strg+Enter« ein Fenster, in dem dann der entsprechende Nachlaß entweder als neuer Betrag oder Prozentsatz eingegeben werden kann. ShopMaster ermittelt dann den neuen Betrag und setzt ihn ein.
- Anmerkung
- Zum errechnen jeglicher Ergebnisse, können Sie in ShopMaster mit der Tastenkombination F5 den integrierten Taschenrechner aufrufen und nach erfolgter Errechnung mit »Ü«das Ergebnis in das Zahlenfeld übernehmen.
Drucke, Bondruck
Wenn Sie eine Rechnung ausdrucken möchten, wählen Sie »Drucke«, möchten Sie einen Kassenbon, dann erhalten Sie diesen unter »Bondruck«. (siehe auch Kapitel Druckmaske)
Inzahlungnahme Es kommt häufig vor, daß beim Verkauf eines Instrumentes ein anderes in Zahlung gegeben wird. Dies bedeutet buchhalterisch gesehen eine Kombination aus An- und Verkauf; es sind also zwei Vorgänge gleichzeitig zu buchen: • der Verkauf des neuen Instrumentes (der in voller Höhe versteuert werden muß) und • den Ankauf des gebrauchten Instrumentes. Hier nun ein Beispiel für einen Verkauf mit gleichzeitiger Inzahlungnahme: Sie wählen den Kunden an mit »VERKAUF« -> »KASSE« -> »SUCHEN« (falls der Kunde noch nicht existiert, Neuanlage des Kunden mit »NEUEINGABE«) Hier beginnen Sie mit »KASSE« -> »NEUEINGABE« einen neuen Rechnungssatz, gelangen anschließend nach Angabe von Datum, Verkäufernummer und Zahlweise (ist hier unerheblich, da die »Zahlweise« „012 Rechnung mit Inzahlungnahme“ nach erfolgter Inzahlungnahme automatisch gesetzt wird) in das Positionsfenster für die Eingabe der einzelnen Artikel.
Nach dem Sie den oder die zu verkaufenden Artikel eingegeben haben, drücken Sie »I « für » Inzahlungnahme«. Beantworten Sie diese Frage mit »N« für Nein, erlischt das Fenster und Sie können weitere Positionen eingeben; antworten Sie mit »J« für Ja, so wechselt ShopMaster direkt in den Artikelstamm, wo Sie den (die) anzukaufenden Artikel wie im Kapitel »STAMMDATEN -> ARTIKEL« entweder neu anlegen, kopieren oder falls bereits vorhanden, auswählen
Haben Sie einen anzukaufenden Artikel angelegt, kopiert oder geändert, erscheint die Frage: „Haben Sie alle inzahlungzunehmenden Artikel bearbeitet ? (J/N)“ (Abb.4.15). Beantworten Sie diese Frage mit »N« für Nein, erlischt das Fenster und Sie können weitere Artikel anlegen, antworten Sie mit »J« für Ja, so erscheint die Frage „Ist der Kunde zum Ausweis der Vorsteuer berechtigt? (J/N)“.Antworten Sie hier mit »N« für Nein (bei Privatkunden ist dies der Regelfall),so wird bei der anschließenden Wareneingangsbuchung der Wareneingang brutto für netto gebucht und auf der von ShopMaster erstellten Rechnung des Kunden an uns keine Vorsteuer ausgewiesen, antworten Sie mit »J« für Ja, (z.B. bei angemeldeten Musikern oder gewerblichen Kunden), so wird bei der anschließenden Wareneingangsbuchung der Wareneingang netto plus Vorsteuer gebucht und auf der von ShopMaster erstellten.
Rechnung des Kunden an uns die Vorsteuer ausgewiesen. Nun öffnet sich ein Fenster, in dessen obere Zeile Sie die Stückzahl des Artikels eintragen, den Sie in Zahlung nehmen.
In die untere Zeile tippen Sie den Preis ein, den Sie dem Kunden anrechnen. Nachdem Sie neutrales Papier in den Drucker eingelegt und dann die vom Programm gestellte Frage mit „Ja“ beantwortet haben, druckt ShopMaster die Rechnung des Kunden über die in Zahlung genommenen Artikel an uns aus. Die nun folgende Frage „Druck wiederholen? J/N“ ermöglicht es Ihnen, falls der Drucker gerade nicht betriebsbereit sein sollte, den Druck zu wiederholen. Nunmehr sind also sowohl die Verkaufs- als auch die Ankaufsbuchung erfolgt, die angekauften Artikel sind angelegt und im Lager bereits zugebucht, (Gleichzeitig wurde der in Zahlung genommene Artikel ins Wareneingangsbuch unter »diverse Lieferanten« eingetragen), es fehlt nur noch die Zahlung:
Nach beendetem Druck der Rechnung des Kunden an uns erscheint am Bildschirm die Zahlungsmaske (s.a. »AUFTEILEN«), in die bereits von ShopMaster das Guthaben des Kunden aus seiner Rechnung an uns eingetragen ist (»Guthaben aus Inzahlungnahme«) In die folgende(n) Zeile(n) tragen Sie nun noch ein, mit welcher Zahlart der restliche, noch offene Betrag aus der Rechnung von uns an den Kunden beglichen werden soll. Dazu geben Sie Ihre Verkäuferkennung ein und öffnen mit Enter das Auswahlfenster, aus dem Sie mit Enter die gewünschte Zahlart übernehmen. Wird nicht der gesamte noch offene Betrag bezahlt, so erscheint der Rest unter »VERKAUF -> AUSSENSTÄNDE«. Zuletzt druckt ShopMaster noch die Rechnung von uns an den Kunden, auf der sein Guthaben bei uns vom Rechnungsbetrag abgezogen wurde.
Export
wählen Sie für MwSt - freie Verkäufe ins Ausland. Sie werden von Ihnen ebenso gehandhabt wie Verkäufe unter »Neueingabe«. ShopMaster berechnet dafür aber keine Mehrwertsteuer.
- Anmerkung
- Der Bondruck ist bei diesem Menüpunkt aus rechtlichen Gründen nicht möglich, deshalb muß in jedem Fall vollständigkeitshalber eine Rechnung gedruckt werden.
Aufteilen
Will der Kunde nicht den vollen Verkaufspreis mit dem gleichen Zahlungsmittel, in einer Zahlweise bezahlen, gibt es die Möglichkeit, die Zahlung zu splitten. Dazu wählen Sie im Masken-Menü »Aufteilen« die entsprechenden Zahlweisen und fügen diese aus dem dann erscheinenden Auswahlfenster ein, wie und in welcher Höhe pro Zahlweise die Rechnung bezahlt werden soll. Die verschiedenen Zahlweisen werden auf der Rechnung einzeln aufgeführt.
- Anmerkung
- Die Eingabe verschiedener Zahlweisen läßt sich allerdings nur ausführen, wenn der Rechnungs - oder Bondruck noch nicht erfolgt ist.
Storno
Mit »Storno« können Sie einen Verkaufsvorgang stornieren. Sie haben die Wahl zwischen Teil- und Gesamtstorno. Beim Gesamtstorno wird der gesamte Rechnungsbetrag storniert und ein Stornobeleg erstellt, für ein Teilstorno können Sie einzelne Artikel des Verkaufs stornieren: • Wählen Sie »Teilstorno«, geben in das nun erscheinende Fenster Ihre Verkäuferkennung ein, und suchen dann mit den Pfeiltasten im neu geöffneten Fenster am unteren Bildschirmrand den Artikel heraus, den Sie stornieren wollen. • Mit der <Space> Leertaste (»+« ist gewählt, und »-« ist nicht gewählt) wird ein Artikel als zu stornierend markiert.(Gleiches verfahren wie »Wareneingang« -> »Einfügen«) • Falls von diesem Artikel mehrere verkauft wurden, tippe Sie »Ä« ein und ändern die Anzahl des zu stornierenden Artikels. • Mit »Ü« übernehmen Sie den Storno und ShopMaster fragt Sie, ob Sie »Bar« oder »Unbar« stornieren möchten. Dieses können Sie mit »(B/U/Esc)« ausführen. Dieser Storno erscheint sowohl in der »Positionsliste« als auch im Journal.
Gutschriften
Hier erteilen Sie die Gutschriften für denjenigen Kunden, dessen Karteikarte Sie am Bildschirm vor sich sehen. Unter »Neueingabe« erstellen Sie eine neue Gutschrift. Wir unterscheiden zwei Arten von Gutschriften: 1. Der Kunde erhält eine Gutschrift über einen bestimmten Betrag (z.B. aufgrund einer berechtigten Reklamation), behält jedoch die Ware. 2. Der Kunde gibt die Ware zurück, diese soll in den Warenbestand wieder eingebucht werden; der Kunde erhält entweder über den vollen oder verminderten Wert eine Gutschrift. Um eine Gutschrift zu erstellen wählen Sie im Hauptmenü »VERKAUF« zunächst wieder den Kunden aus, und drücken »U« für Gutschriften. Sie drücken >Neueingabe< und ShopMaster fragt, ob diese Gutschrift bar ausgezahlt werden soll »(J/N)«. Bestätigen Sie mit der entsprechenden Kennung hat das folgenden Einfluß: • Bestätigen Sie mit »J«, erfolgt eine Bar - Auszahlung an den Kunden und Ihr Kassenbestand vermindert sich. • Bestätigen Sie mit »N«, erstellen Sie eine „Gutschrift unbar“ also zur Verrechnung. Nach erfolgter Eingabe bestätigen Sie das Tagesdatum mit der Enter - Taste und geben Ihre Verkäuferkennung ein (oder übernehmen sie mit Enter aus dem Auswahlfenster). Die Zahlart wird von ShopMaster (wie unter »STAMMDATEN -> PARAMETER -> ZAHLARTEN« festgelegt) eingetragen. Sie stehen jetzt im Feld »Wert«. Möchten Sie dem Kunden nun lediglich eine Gutschrift erteilen, ohne die gekaufte Ware zurückzubuchen, so tragen Sie den Gutschriftswert hier ein. Soll jedoch die Ware zurückgebucht werden, so übergehen Sie das Feld Wert mit Enter. Es öffnet sich das Positionsfenster und Sie können wie beim Verkauf die einzelnen Positionen eintragen. Sollten Sie die Artikelnummer nicht wissen, geben Sie unter »Artikelnummer« wiederum Enter ein, worauf sich das Suchfenster aus den Artikelstammdaten öffnet. Aus diesem wählen Sie den gewünschten Artikel aus und übernehmen ihn mit Enter. Nun geben Sie unter »Preis« ein, auf welche Höhe sich die Gutschrift belaufen soll. Anschließend bestätigt Ihnen ShopMaster den gutgeschriebenen Betrag und fragt Sie, für welchen »Netto - Einkaufspreis« Sie diesen Artikel in zurücknehmen möchten. Sie können den vorgeschlagenen EK. welcher im Artikel hinterlegt ist mit Enter übergehen oder einen Neuen selbst bestimmen. Im letzteren Fall ändert sich natürlich auch der durchschnittliche Einkaufspreis dieses Artikels. Mit »Esc« kehren Sie zum Ausgangspunkt zurück.
Abholfach
Durch die Eingabe »C« gelangen in den Menüpunkt »Abholfach«. Dort hinterliegt die Information, welche Artikel für den von Ihnen aufgerufenen Kunden reserviert sind.
Information (Kunden)
Dieser Menüpunkt öffnet ein Fenster, das Ihnen für den vorliegenden Kunden detaillierte Informationen über Umsätze, Mieten, ausgeliehene Artikel und noch offene Rechnungen liefert .
Verleih
Hier verwaltet ShopMaster den Verleih von Artikeln. Wir unterscheiden zwischen: • Verleih gegen Gebühr (kurzfristige Vermietung); hier erstellt ShopMaster eine Vermietrechnung und bucht gleichzeitig die Mietgebühr und • Verleih auf Lieferschein (z.B. zur Ansicht), hier wird ein Lieferschein für den Kunden erstellt.
Sie gehen in das Menü »STAMMDATEN -> VERKAUF -> VERLEIH«, suchen den Kunden (oder legen ihn neu an) und wählen aus dem (bereits vom Verkauf teilweise bekannten) Maskenmenü den Punkt »Verleih«. Es erscheint das Fenster mit den Verleihrechnungen dieses Kunden. Nachdem Sie das Datum mit Enter bestätigt haben, tragen Sie noch wie bei der Rechnung Ihre Verkäufernummer und die Zahlweise ein. Als nächstes folgen die Mietgebühr und das Rückgabedatum. Daraufhin öffnet sich das Positionsfenster und Sie können die einzelnen, zu vermietenden Artikel zubuchen
Auch hier kann ein Angebot oder Auftrag auch in einen Lieferschein mit oder ohne Gebühr eingefügt werden. Durch Einfügen eines Auftrages in einen Lieferschein gilt dieser als geliefert; die eingefügten Positionen erscheinen nicht mehr auf dem Bestellvorschlag. Wurde der gesamte Auftrag eingefügt, so erhält er im Auftragsfenster beim Kunden einen Haken, wurde er nur teilweise eingefügt, so werden in den Auftragspositionen die erfüllten und noch offenen Positionen angezeigt. Im Anschluß daran drucken Sie mit »Verleihschein« die Mietrechnung und händigen Sie dem Kunden aus.
- Anmerkung
Sollte es vorkommen, daß eine Mietrechnung auf einen anderen Kunden übertragen werden muß (z.B. Lehrer mietet -> Schüler zahlt), kann dieses unter »Info ->Rechnung(k)onvertieren durchgeführt werden. Das gleiche gilt natürlich auch für das konvertieren von Rechnungen (z.B. Ein Bandmitglied kauft privat ein Schlagzeug und möchte es später in das Bandvermögen einbringen).
Lieferschein Hier tragen Sie einen kostenlosen Verleih an einen Kunden ein bzw. sie erstellen einen Lieferschein. Diesen Vorgang führen Sie durch, wie unter »Verleih« beschrieben, lediglich die Angabe der Verleihgebühr erübrigt sich. Wenn Sie den gewünschten Artikel eingegeben haben, können Sie mit „e“ in der »KASSE« oder unter »LIEFERSCHEIN« einen Lieferschein ausdrucken lassen.
Suchen
Suchfenster
Angebote
Sie können hier ein Angebot an den Kunden erstellen, dessen Karteikarte Sie gerade vor sich am Bildschirm sehen. Das Angebot wird erstellt, wenn Sie den Punkt »Neueingabe« wählen. Anschließend geben Sie Ihre Verkäufer-Nr. ein und bestätigen mit Enter. In das folgende Feld können Sie ein Datum eintragen, zu dem dieses Angebot (im Terminkalender (Strg + T, Abb. 4.18)) wieder vorgelegt wird. Wenn Sie im folgenden Feld ebenfalls Enter eingeben, gelangen Sie in das Positionsfenster, das Sie bereits aus dem Menüpunkt »Kasse« kennen. Wie dort beschrieben, geben Sie nun die anzubietenden oder zu bestellenden Artikel ein. Wenn Sie alle Artikel des Angebots oder Auftrags aufgelistet haben, kehren Sie mit »Esc« oder »Z« in die Angebotsliste des Kunden
zurück.
- Anmerkung
Auch hier gelten die Funktionstasten F3 + F4, wobei Sie z.B. mit F3 die Gesamtsumme des Angebotes erhalten und zwar auf der Basis des durchschn. EK`s. Nun fragt ShopMaster, Sie ob Sie dieses in gleich in einen Auftrag umwandeln möchten »J/N«.
- • Antworten Sie mit »J« wird das Angebot sofort in einen Auftrag gewandelt und ist somit im Bestellwesen hinterlegt.
- • Antworten Sie mit »N« haben Sie nur ein Angebot erstellt. Unter »Druck« können Sie Angebot und Auftrag ausdrucken. Hierbei erscheinen die unter
»KONSTANTEN -> TEXTE« definierten Angebots/Auftragskopf- und Fußtexte noch einmal auf dem Bildschirm und Sie haben die Möglichkeit, diese eventuell noch zu verändern. Schreiben Sie den gewünschten Text in die Vorlage und speichern ihn mit der F2-Taste ab.
Wandeln Diese Option wandelt nachträglich ein Angebot in eine(n) verbindliche(n) Kundenauftrag (Bestellung). In der Liste steht dann unter der Spalte »Art« Auftrag. Diese Wandlung hat zur Folge, daß • Artikel, die am Lager sind, für den Kunden reserviert werden und somit im »Abholfach« hinterlegt sind. • Artikel, die nicht am Lager sind, im Bestellvorschlag (s.»EINKAUF -> BESTELLWESEN -> VORSCHLÄGE« als zu bestellen vorgeschlagen werden und mit »!!« gekennzeichnet sind.
Druck Im Anschluß an die Wandlung drucken Sie dem Kunden hiermit eine Auftragsbestätigung.
Anzahlung Wird auf die Bestellung eine Anzahlung geleistet, so können Sie den angezahlten Betrag hier eingeben, dieser wird auf der Auftragsbestätigung quittiert und auf das unter »STAMMDATEN -> PARAMETER -> FIBU/DIV. KONTEN« definierte Konto verbucht. Im rot unterlegten Feld erscheint dann »AZ: ....€.