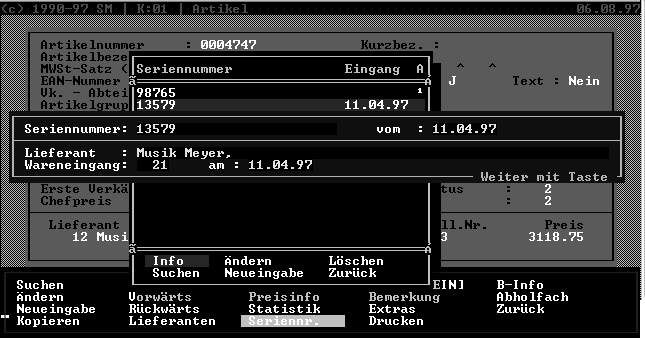2.5 Artikel
Unter diesem Menüpunkt erstellen Sie Ihre Artikel - Stammdatei mit allen Artikeln, die sich in Ihrem Lager befinden. In der Textzeile »Artikelbezeichnung« findet sich zweimal dieses Merkmal. Das Erste zeigt Ihnen, wie weit der Artikeltext auf dem Kassenbon ausgedruckt wird. Das Zweite zeigt Ihnen, wie weit der Text auf der Rechnung (DIN A 4) ausgedruckt wird. Die Artikel - Stammdatei enthält alle Daten über die Artikel wie Bezeichnung, Preis, und Lagerbestand etc. Für EK.- und den VK mit Steuer werden zusätzlich die Durchschnittspreise aller bisher ein- und verkauften Einheiten angegeben. Die verschiedenen Preise werden nach den unter »KONSTANTEN-KALKULATIONSFAKTOREN« definierten Werten berechnet. Der minimale VK. kann auch gesondert eingegeben werden. Dieser minimale VK. stellt die untere Grenze Ihrer Kalkulation dar. Er wird später im Programm beim Menüpunkt Verkauf zur Ermittlung des noch verbleibenden Spielraumes für Preisnachlässe ausgewertet. Im Feld »Lagerbestand/min.« erscheint als erster Wert der aktuelle Lagerbestand dieses Artikels. Im nächsten Feld können Sie Ihren Lagermindestbestand eintragen. (Siehe »Bestellvorschlag / Mindestbestellmenge«). Die folgenden Punkte »verliehen/geliefert.«, »Abholfach« und »verfügbar « geben Ihnen darüber Auskunft, in welchen Mengen dieser Artikel verliehen oder geliefert, für einen oder mehrere Kunden reserviert wurde und wie viele Ihnen letztendlich noch für den augenblicklichen Verkauf zur Verfügung stehen. Unter »Barcodestatus« legen Sie mit Hilfe eines Auswahlfensters (Falscheingabe, z.B. »9«) fest, welche Daten neben dem EAN - Barcode auf das Preisetikett gedruckt werden. Bei »Seriennummer« geben Sie mit »J« an, wenn zu diesem Artikel Seriennummern verwaltet werden sollen. In der Zeile »Umschlag EK/VK« wird die tatsächliche Menge von Einkauf und Verkauf dieses Artikels gegenübergestellt. Beim gleichzeitigen Drücken der Tastenkombination „ALT Gr (unten rechts neben der Leertaste)“ und » I « zeigt Ihnen ShopMaster das Verhältnis von EK. und VK. in € an.
Suchen
Ändern
Neueingabe
Kopieren
Um bei Artikeln mit ähnlichen oder gleichen Bezeichnungen, Abteilungen, Artikel- und Warengruppen sich ständig wiederholende Eingaben zu vermeiden können Sie mit »Kopieren« die Daten eines bereits angelegten Artikels übernehmen und brauchen nur noch die erforderlichen Änderungen einzugeben. Nach der Eingabe »K« erscheint die Frage, ob die Preise ebenfalls mit kopiert werden sollen. Wenn Sie diese mit »J« beantworten, wird der Artikel komplett gleich unter neuer Nummer angelegt, bei »N« müssen noch die Preise ergänzt werden.
Löschen
Vorwärts / Rückwärts
Lieferanten
Es wird eingegeben, bei welchem Lieferanten dieser Artikel zu welchem Preis lieferbar ist. Preisvergleiche zwischen verschiedenen Lieferanten sind auf diese Weise leicht möglich. Wird ein Artikel aus dem Datenpool übernommen, so wird der Lieferant automatisch aufgenommen. Die Bestellnummer erhält dann zur Kennzeichnung einen Punkt vorgestellt.
Suchfenster
Hier wird eine Liste aller in der Artikeldatei vorhandenen Artikel angezeigt. Beim Öffnen des Suchfensters springt ShopMaster automatisch auf die Funktion »Suchen«. Artikel in heller, weißer Schrift sind am Lager vorhanden, graue Schrift bedeutet, dass der Lagerbestand 0 oder kleiner ist. Es besteht im Suchfenster die Möglichkeit, nach Bestand zu filtern: Wenn Sie »>« (größer als) eintippen, werden nur die am Lager befindlichen Artikel (Lagerbestand > 0) aufgelistet, bei Eingabe von »<« (kleiner als) sehen Sie nur Artikel, deren Lagerbestand 0 oder kleiner (Minusbestand) ist. Wenn Sie »?« eintippen, öffnet sich ein Fenster, das Ihnen ermöglicht, alle Artikel über (»>« ins obere Kästchen eintippen) oder unter (»<« eintippen) einer beliebigen Anzahl (ins untere Kästchen eintippen) aufzulisten. (Wenn Sie »<>« eintippen, werden alle Artikel nicht aufgeführt, die exakt dem angegebenen Lagerwert entsprechen.) Bei der Eingabe von »=« ins obere Kästchen und z.B. »5« ins untere Kästchen wird nach der angegebenen Stückzahl sortiert. ShopMaster listet dann alle Artikel auf, von denen fünf Stück im Lager vorhanden sind. In den beiden rot hinterlegten Kästchen unter dem Artikelfenster werden Preis und Stückzahl des angewählten Artikels angezeigt. Mit »Index« wird entweder alphabetisch oder beim nochmaligen Drücken von » I « nach Nummern geordnet. Wird ein bestimmter Artikel gesucht, so können nach Betätigen von »Suchen« die Anfangsbuchstaben oder - Ziffern in den farbig unterlegten Balken eingetippt werden. Mit der Enter - Taste springt der Cursor an die entsprechende Stelle.
Preisinfo
Unter diesem Menüpunkt sehen Sie eine Liste mit allen Artikeln des Datenpools vor sich. Unter »Info« erhalten Sie nähere Informationen über den rot hervorgehobenen Artikel wie z. B. genaue Bezeichnung, Preis, Lieferant, usw. (RGp = Rabattgruppe). ShopMaster springt immer auf den Artikel im Datenpool, von dem aus Sie den Punkt »Preisinfo« aufgerufen haben oder, falls dieser nicht im Datenpool existiert, auf die im Alphabet ähnlichste Artikelbezeichnung. Sie können einen neuen Artikel in Ihre Artikelkartei aufnehmen und dessen Daten entweder mit »NEUEINGABE« eingeben oder (falls vorhanden) aus dem Datenpool wie folgt übernehmen:
- Sie wählen den Menüpunkt »Preisinfo«
- ShopMaster zeigt nun im Datenpool den Artikel in der Liste an, dessen Karteikarte gerade vorliegt oder im Alphabet am ähnlichsten ist.
- Falls erforderlich, können sie mit »S« für Suchen entweder nach der Bezeichnung, einer Kurzbezeichnung oder der Bestellnummer des Lieferanten suchen.
- Mit »Ü« übernehmen Sie den gewünschten Artikel aus dem Datenpool in Ihre Artikeldatei. (Das ist nur möglich, wenn Sie den Pool - Lieferanten vorher in die Lieferantenkartei übernommen oder einem Ihrer Lieferanten zugeordnet haben.)
Sowohl im »Preisinfo« (am Ende der Zeile) als auch beim nunmehr im Artikelstamm befindlichen Artikelsatz (hinter der Artikelnummer) wird diese Übernahme aus dem Datenpool mit einem Häkchen markiert; dies zeigt Ihnen, dass bei diesem Artikel eine Verbindung zum Datenpool besteht. Bei übernommenen Artikeln steht vor der Bestellnummer ein Punkt, der besagt, daß der Preis dieses Artikels bei Updates des Datenpools aktualisiert wird. Ein bereits in der Artikeldatei befindlicher Artikel kann auch nachträglich einem Datenpool - Artikel zugeordnet werden. (z.B. wenn der Lieferant erst später dem Datenpool beitritt) Dies geschieht wie folgt:
- Sie wählen den Menüpunkt »Preisinfo«
- ShopMaster zeigt nun den Artikel im Datenpool an, zu dem bereits eine Datenpool - Verbindung existiert oder der im Alphabet dem Artikel, dessen Karteikarte Sie gerade bearbeiten am ähnlichsten ist.
- Falls erforderlich, können sie mit »S« für Suchen entweder nach der Bezeichnung, einer Kurzbezeichnung oder der Bestellnummer des Lieferanten suchen
- Mit »U« ordnen Sie den Artikel aus dem Pool dem Artikel in Ihrer Artikeldatei zu. (Auch das ist nur möglich, wenn Sie den Pool - Lieferanten vorher in die Lieferantenkartei übernommen oder einem Ihrer Lieferanten zugeordnet haben.)
Auch hierbei erfolgt die Markierung der zugeordneten Artikel mit einem Häkchen und dem Punkt vor der Bestellnummer. Sie können einem Artikelstammsatz auch mehrere Pool - Artikel zuordnen; dies ist gerade im Zubehörbereich wichtig, denn hier kommt es öfter vor, dass ein Artikel von verschiedenen Lieferanten bezogen werden kann. Sie wiederholen einfach den oben beschriebenen Vorgang und es erscheinen im Stammsatz sortiert nach dem günstigsten Preis alle zugeordneten Lieferanten, deren Bestellnummern und Preise. Bei konsequenter Anwendung dieses Menüpunktes erfahren Sie auf einen Blick, bei welchen Lieferanten Sie den Artikel zum welchem Preis bekommen. Auch erfahren Sie immer den neuesten EK, denn diese Informationen werden über den Datenpool regelmäßig aktualisiert.
Statistik
Hier sehen Sie auf einen Blick alle Warenzugänge bzw. -abgänge des jeweiligen Artikels, d. h. an wen oder von wem er wann mit welcher Rechnungs- oder Seriennummer zu welchem Preis verkauft oder eingekauft wurde. Der gewünschte Wareneingangs - Ausgangs - Filter wird ausgewählt, gesetzt und mit Enter ausgelöst. In den »Bestandsveränderungen« können sie mit den Pfeiltasten sämtliche Artikelbewegungen verfolgen und Bestandsveränderungen mit »B« sowie Wertänderungen »W« (Bewertung) vornehmen. Es öffnet sich ein sog. Mußfenster in das Sie aus steuerrechtlichen Gründen »Verkäufernummer« und den Grund der Änderung (»Bemerkung«)eintragen müssen. Mit Enter oder Bild-AB schließen Sie den Vorgang ab. Im unteren rechten Feld, sehen Sie einen der beiden nicht geänderten Werte.
Seriennr.
Dieser Menüpunkt steht für Artikel mit Seriennummer zur Verfügung. Beim Wareneingang der Geräte muss die Seriennummer eingegeben werden. Verkaufte Artikel sind in der Liste mit einem Haken gekennzeichnet.
Info Hier erscheint bei der Eingabe das WE – Datum bzw. das geänderte und aktuelle WE – Datum des Wareneinganges.
Lagerinfo
(optionales Zusatzmodul Multilager)
Filter
Sie filtern entweder normal (d. h. nach Artikelbezeichnung) oder nach Lieferanten. Die Filter werden auf die gleiche Art und Weise gesetzt, wie unter »STAMMDATEN-KUNDEN« erklärt wurde.
Bemerkung
Hier können sie einen längeren Text, z.B. eine detaillierte Artikelbeschreibung ablegen, den Sie für Angebots-, Auftrags- und Rechnungserstellung verwenden und bei Bedarf ausdrucken können
Extras
Optionen
Für manche Artikel (z.B. Kleinzubehör, Einzelsaiten...) wäre es nicht rentabel oder ist es nicht möglich, den Bestand stückgenau zu führen. Um nun aber trotzdem einen Überblick über den Wert dieser Artikel zu erhalten und diese auch per EDV-Kasse verkaufen zu können, sind unter dem Menüpunkt »Optionen« festgelegt, ob für einen Artikel ein Bestand geführt werden soll oder nicht.
Bestand führen Wird hier bei Bestandsführung »Nein« eingegeben, erhält der Artikel hinter »Lagerbestand« die Markierung »o« . Der Lagerbestand liegt nun immer bei »0«. Wird dieser Artikel nun eingekauft, erhöht ShopMaster bei der Wareneingangsbuchung nicht den Lagerbestand, sondern addiert den Einkaufswert in das Feld »Einkaufspreis«.
Faktor für Verkauf Nur relevant, wenn Bestandsführung auf »Nein« gesetzt wurde. Hier bestimmen Sie, mit welchem Aufschlag durchschnittlich dieser Artikel kalkuliert wird. Wird nun dieser Artikel verkauft, so wird aufgrund des Verkaufspreises und dem von Ihnen bestimmten Aufschlag der Einkaufswert errechnet und vom aufgelaufenen Betrag im Feld »Einkaufspreis« abgezogen. Sie sehen also immer den Gesamtwert der unter dieser Artikelnummer verbuchten Waren, nicht die Stückzahl.
Anzahl für Wertberechnung Nur relevant, wenn Bestandsführung auf »Nein« gesetzt wurde. Hier bestimmen Sie, ob der Wert des Artikels, welcher im Feld »Einkaufspreis« geführt wird, zum Lagerwert einen Beitrag leistet (»1«) oder nicht (»0«).
Bezeichnung ändern Da diese „Sammelartikel“ in der Regel meist als „diverse Artikel“ o.ä. bezeichnet werden, der Kunde jedoch auf seiner Rechnung oder dem Bon die korrekte Bezeichnung des Artikels erhalten soll, ermöglicht es die Option »Bezeichnung ändern J/N«, beim Verkauf im Gegensatz zu den meisten anderen Artikeln die Artikelbezeichnung zu überschreiben.
Rabattfähig Unter »Rabattfähig« legen Sie fest, ob für diesen Artikel ein Nachlass gewährt werden kann, oder ob er bei einem Rabatt (beispielsweise bei einem Gesamtnachlass für eine Rechnung mit mehreren Posten oder bei Noten) nicht berücksichtigt wird.
Differenzbesteuerung Im Feld »Differenzbesteuerung« (ja/nein) können Sie sehen, ob dieser Artikel Inzahlung genommen worden ist und somit dieser Besteuerungsform unterliegt. ShopMaster ordnet die Artikel dieser Besteuerungsform immer automatisch zu, sobald Sie im Menü »Verkauf«, »Kasse« einen Artikel Inzahlung nehmen. Im Fall, dass Sie von einem Kunden Ware ankaufen, sollten Sie in diesem Feld »Differenzbesteuerung« das Kennzeichen »J« für ja setzen. Somit wird dieser Artikel steuerrechtlich so behandelt, dass Sie beim Verkauf dieses Artikels nur die Differenz zwischen EK. und VK. mit Mehrwertsteuer versteuern müssen und nicht mehr so wie früher 100 %.
- Anmerkung
- Artikel, für die unter »STAMMDATEN -> ARTIKEL -> Extras -> OPTIONEN« mit Bestand führen »nein« gesetzt ist, können die Mengen in der Inventurbearbeitung bestandsmäßig nicht geändert werden.
- Wenn Sie in diesem Menüpunkt Bestand führen »nein« eingetragen haben, ist aus programmtechnischen Gründen bei Verwendung der Nachlasstaste ( VERKAUF -> KASSE ) eine korrekte Berechnung und Darstellung des Einzelpreises auf der Rechnung nicht möglich.
Artikelkonto Bei Bedarf kann unter »Artikelkonto« ein Konto hinterlegt werden, auf das der Erlös für diesen Artikel gebucht wird (z. B. bei Frachtkosten). Dieses Konto muss jedoch erst in STAMMDATEN -> KONSTANTEN -> KONTEN angelegt sein.
Zusammenführen
Artikel, die aus Versehen doppelt angelegt wurden, können hier zu einem Artikel zusammengeführt werden. Dazu wählen Sie den ersten doppelten Artikel aus und gehen mit »S« zum Artikel den Sie konvertieren möchten und drücken Enter. ShopMaster verlangt nun noch einmal eine Bestätigung, die Sie »J« oder »N« beantworten.
- Anmerkung
- Beide Artikel die zusammengeführt werden sollen, müssen die gleiche Lagerbestandsführung haben.
Cross Selling
CS-Warengruppen
Vergleichbar mit
Weblinks
Websprachen
Mitbewerber
Ursprungsland
Warennummer (IDES)
Artikel-Sets
Online Verfügbarkeit
Online Bilder
Fremdwährung
Liste
Druckt eine Artikelliste oder (Kunden-)Preisliste (wahlweise mit EK oder VK).
Kundenetiketten
Druckt nach dem Setzen eines Artikelfilters (z.B. alle Keyboards eines Herstellers, an deren Käufer wir einen Serienbrief schicken wollen). Etiketten derjenigen Kunden, die die gewählten Artikel bisher Gekauft haben. Vorsicht: Wird nicht gefiltert, werden für alle jemals verkauften Artikel Kundenetiketten gedruckt! Der Druck kann dann mit »Esc« abgebrochen werden.
Abholfachliste
Artikelblatt
Mitbewerberänderungen
Barcodes
B-Info
Das B - Info (Bestell-Info) gibt auf einen Blick Auskunft über Lager- und gewünschten Mindestbestand sowie über bereits von uns bestellte und für Kunden reservierte Mengen. Es wird ebenfalls angezeigt, wie viel Einheiten des entsprechenden Artikels im Bestellvorschlag erscheinen und wieviele sich auf der Orderliste (Näheres dazu im Kapitel: »EINKAUF-BESTELLUNGEN«) befinden. Im Untermenü finden Sie unter »Bestellt«, wie viel wo bestellt wurde; unter »Aufträge« von wem. Wenn Sie »Bestelle« anwählen, können Sie diesen Artikel von hier aus Direkt zur Bestellung vormerken, (siehe »EINKAUF-BESTELLWESEN-VORSCHLÄGE«). Unter Abholfach können Sie sofort sehen, für wen dieser Artikel bereitliegt.