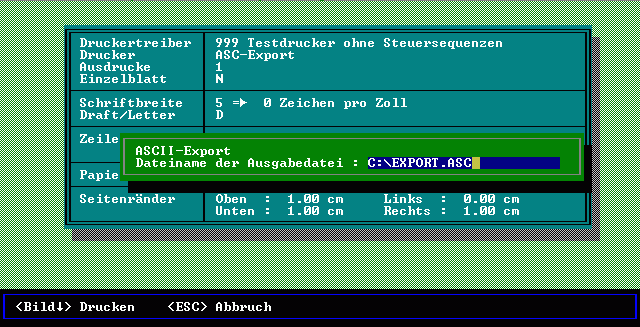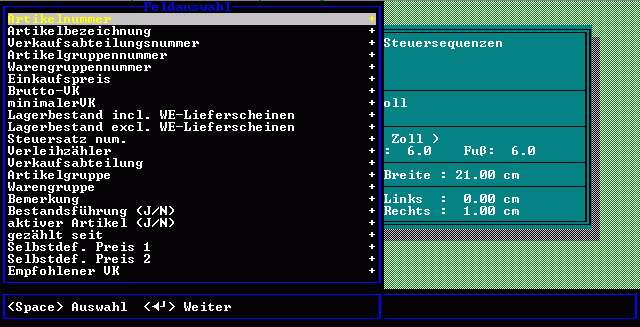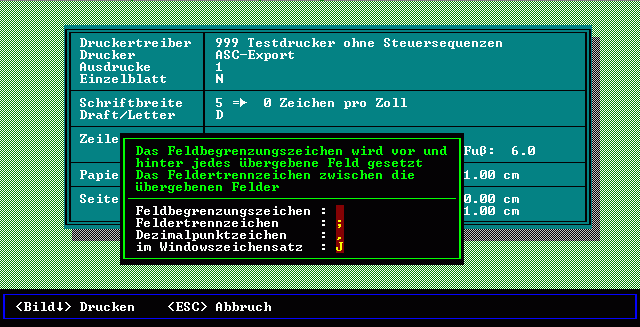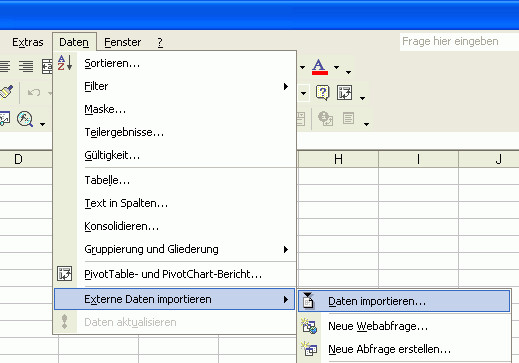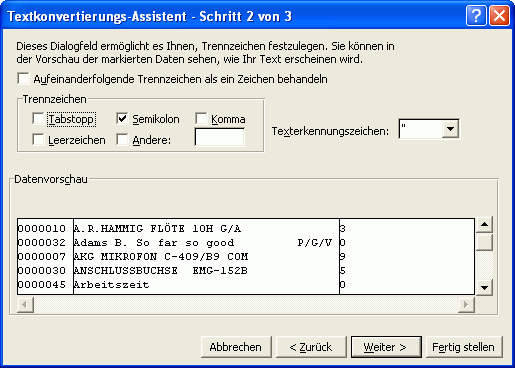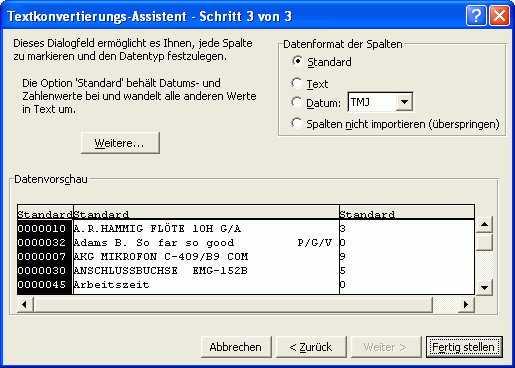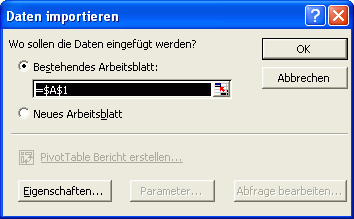Export statt Druck
Wollen Sie z.B. Artikel oder Kunden zur Weiterverarbeitung in einem Fremdprogramm aus ShopMaster exportieren, wählen Sie dazu in der Zeile Drucker den Eintrag „DBF-Export“, „ASC-Export“ oder „Excel-Export“ je nachdem, ob Sie die Daten im DBase III Format, als Textdatei oder als Exceldatei ( in Form einer XML-Kakulationstabelle ) exportieren wollen. Eventuell vorher gesetzte Filter werden beim Export berücksichtigt. Die Einträge in der Zeile Druckertreiber sowie in den übrigen Feldern des Druckoptionen Dialogs spielen beim Export keine Rolle. Nachdem Sie den Dialog mit „Bild↓“ abgeschlossen haben, fordert Sie ShopMaster zur Eingabe des Dateinamens der Ausgabedatei auf.
Hier geben Sie den Pfad und den Dateinamen ein. Wenn Sie keinen Pfad angeben, wird die Exportdatei im ShopMaster Verzeichnis erstellt. Bei einem DBF-Export wird als Endung immer „DBF“ verwendet, bei einem Excel-Export wird immer „XLS“ verwendet; eine davon abweichende Eingabe wird ignoriert. Ist die Eingabe gültig ( d.h. Sie haben einen gültigen Pfad und einen gültigen Dateinamen angegeben und mit Return die Eingabe bestätigt ) erscheint nun die Feldauswahlliste.
Am rechten Rand der Liste erkennen Sie, ob das entsprechende Feld angewählt (+) oder abgewählt (-) ist. Alle angewählten Felder werden exportiert. War beim Aufruf der Feldliste ( bzw. nach der Eingabe des Dateinamens ) die Rollen-Taste auf Ihrer Tastatur aktiv sind alle Felder abgewählt, andernfalls sind alle Felder angewählt. Mit der Leer- ( Space- ) Taste können Sie das aktuelle Feld an- und abwählen. Außerdem lässt sich das aktuelle Feld mit der + ( Plus ) Taste an und mit der - ( Minus ) Taste abwählen. Wollen Sie hingegen alle Felder an- oder abwählen benutzen Sie dazu die Tastenkombination Strg + Plus bzw. Strg + Minus. Haben Sie die gewünschten Felder ausgewählt, drücken Sie die Enter Taste. Je nachdem, welche Exportart Sie gewählt haben lesen Sie bitte unter „Excel Export“, „DBF Export“ oder „ASC Export“ weiter.
Excel Export
Hat ShopMaster den Datenexport beendet, erscheint eine Meldung mit der Anzahl der exportierten Datensätze. Außerdem öffnet sich ein Windows-Explorer Fenster, in dem die gerade exportierte Datei - bereits markiert - angezeigt wird. Zum Anzeigen bzw. Weiterverarbeiten der exportierten Daten genügt bereits ein Excel ab Version 2002.
DBF Export
Exportieren Sie die Daten im DBF-Format, beginnt ShopMaster nun mit dem Erstellen und befüllen der DBase III Dateien. Dabei werden 2 Dateien mit den Endungen .DBF ( DBase III Datei mit den Daten ) und .DSC erstellt. Letztere ist ebenfalls eine DBase III Datei und enthält die Relation zwischen den ( Feld- ) Beschreibungen aus der Feldauswahlliste und den Feldnamen in der exportierten DBF-Datei. Hat ShopMaster den Datenexport beendet, erscheint eine Meldung mit der Anzahl der exportierten Datensätze.
ASC Export
Im Falle eines ASC-Exports können Sie nun noch einige Angaben zum Format der Exportdatei machen nachdem Sie die Feldauswahlliste mit Enter beendet haben. Das Feldbegrenzungszeichen wird in der Regel nicht benötigt und sollte deshalb leer bleiben. Als Feldertrennzeichen wählen Sie ein Zeichen, welches in den zu exportierenden Daten nicht vorkommt. Dabei gibt es einige Sonderzeichen, die Sie verwenden können.
| Eingabe | entspricht | ASCII-Wert |
| T | Tabstopp | 9 |
| E | ESC | 27 |
| P | Paragraph | 20 |
| B | Bell | 7 |
Beim Dezimalpunktzeichen können Sie entscheiden, ob bei numerischen Feldern Komma oder Punkt als Dezimalzeichen verwendet wird. Sollten Sie die Daten unter Windows weiterverarbeiten wollen, geben Sie bitte bei „im Windowszeichensatz“ ein "J" für „Ja“ ein.
Nach erfolgreichem Export informiert Sie ShopMaster über die Anzahl der exportieren Datensätze.
Export als CSV Datei ( für MS Excel )
Wollen Sie die aus ShopMaster exportierten Daten direkt unter MS Excel verwenden, geben Sie einen Dateinamen mit der Endung CSV an ( siehe Abb. 4 Eingabe des Dateinamens ). In den Export Optionen ( siehe Abb. 6 ) benötigt MS Excel keine Feldbegrenzungszeichen; deshalb können diese leer bleiben. Als Trennzeichen empfiehlt es sich, den Strichpunkt zu verwenden oder Sie verwenden „T“ für Tabulator, wenn Sie wie weiter unten unter „Import einer CSV Datei in MS Excel“ beschrieben vorgehen wollen. Ein deutsches Excel benötigt als Dezimaltrennzeichen das Komma und da es sich bei Excel um eine Windowsanwendung handelt, geben Sie bei Windowszeichensatz "J" für „Ja“ ein.
Import einer CSV Datei in MS Excel
Vor allem, wenn Datumsfelder oder numerische Felder exportiert wurden, kommt MS Excel bei der Bestimmung des Feldtyps gelegentlich durcheinander. Dann empfiehlt es sich, nicht per Doppelklick auf die CSV Datei Excel zustarten, sondern zunächst einmal eine leere Arbeitsmappe unter Excel zu erzeugen und die Daten aus der CSV Datei manuell zu importieren.
In Excel wählen Sie dazu den Menüpunkt „Daten / Externe Daten importieren / Daten importieren“ ( siehe Abb. 7 ). Im Dialog „Datenquelle auswählen“ setzten Sie den Datentyp entweder auf „Alle Dateien (*.*)“ oder auf „Textdateien (*.txt; *.prn; *.csv; *.tab)“ und wählen dann die unter Abb. 4 angegebene Datei. Nun startet der „Textkonvertierungs-Assistent“. Im Schritt 1 wählen Sie dazu bei „Ursprünglicher Datentyp“ den Punkt „Getrennt“ und bei „Import beginnen in Zeile“ die „1“
falls Sie die Feldüberschriften mit importieren wollen bzw. die „2“ falls Sie auf die Überschriften verzichten wollen. Zuletzt wählen Sie bei „Dateiursprung“ den Eintrag „Windows (ANSI)“ und klicken anschließend auf „Weiter >“.
Im 2ten Schritt des Textkonvertierungs-Assistenten, geben Sie das Trennzeichen an, welches Sie im ShopMaster festgelegt haben. Dabei unterstützt Excel von den besonderen Feldertrennzeichen aus Tabelle 2 nur den Tabstopp. Unter Datenvorschau können Sie erkennen, ob Excel die einzelnen Felder aus der Export-Datei auch wieder richtig voneinander trennt. Klicken Sie auf „Weiter >“.
Im dritten Schritt des Assistenten bestimmen Sie das Datenformat für die einzelnen Spalten. Das Datenformat „Standard“ versucht dabei, die Spalten in numerische Werte zu wandeln. Sollten Sie das nicht wollen ( z.B. bei Artikelnummer, Verkaufsabteilungen, Artikel- und Warengruppen … ) wählen Sie für diese Spalten das Datenformat „Text“. Wenn Sie nun auf „Fertig stellen“ klicken, erscheint ein letzter Dialog.
Hier legen Sie fest, wohin ( Zeile, Spalte ) die Daten importiert werden sollen. Als Voreinstellung erscheint im Dialog die vor dem Import markierte Zelle. Sie legt die linke obere Ecke der zu importierenden Daten fest. Mit einem Klick auf „OK“ werden die Daten importiert.