2.2 Parameter
Im Gegensatz zu den Konstanten, die allgemeine Vorgaben oder Einteilungen darstellen, werden unter dem Menüpunkt »PARAMETER« Zahlenwerte definiert, die ShopMaster für den reibungslosen Programmablauf benötigt.
Zieldatum
Für Rechnungen, die nicht bar bezahlt wurden, können Sie hier ein Zahlungsziel vorgeben, das (sofern kein anderes, davon abweichendes Zieldatum eingegeben wird) bei der Erstellung einer Rechnung später im Programm vorgeschlagen wird. Die Rechnung wird nach Ablauf der hier eingetragenen Zeit fällig und erscheint unter »VERKAUF-AUßENSTÄNDE« mit Ausrufezeichen markiert.
Artikel-Info
Im Menü »VERKAUF-KASSE« kann im Maskenmenü unter »KASSE« mit der F4-Taste eine Übersicht über die Kalkulation des gerade verkauften Artikels abgerufen werden. Wenn Sie die F3-Taste drücken, erhalten Sie einen Überblick über die Kalkulation der gesamten Positionen des Verkaufs. Damit diese Preisinformation nicht beliebig lange am Bildschirm stehen bleibt, können Sie hier die Anzeigedauer am Bildschirm für beide Kalkulationen in Sekunden festlegen.
Div. Kunden
Kleinverkäufe an Kunden, die nicht unbedingt in die Kundendatei aufgenommen werden sollen (Laufkundschaft), werden unter dem hier definierten »diversen Kunden« gebucht. Beim Kassenabschluss werden alle Verkäufe an den diversen Kunden zu einer Rechnungs-Nr. zusammengefasst.
Div. Lieferanten
Inzahlungsnahmen bei Kunden werden unter dem hier festgelegten Liefereanten als Wareneingänge gebucht.
Kalkulationsfaktoren
Hier werden vier Kalkulationsfaktoren für verschiedene Verkaufspreise eines Artikels sowie der Grundfaktor für die Einkaufspreisberechnung definiert. Der erste Kalkulationsfaktor bewirkt, dass bei einer Unterschreitung des sich daraus ergebenden Verkaufspreises eine automatische Meldung von ShopMaster »Der VK sollte mindestens ...€ betragen !«. zur Folge hat. Sie haben dann die Möglichkeit, diesen Preis nochmals zu überprüfen. Alle weiteren Kalkulationsfaktoren (z. B. für Mitarbeiterpreise,...) und deren Bezeichnung können frei bestimmt werden. Die Änderungen werden automatisch in die Artikelverwaltung übernommen. Durch die Eingabe der unten rechts im Menü aufgeführten Ziffern, erreichen Sie den jeweils von Ihnen gewünschten Faktor. Zum andern tippen Sie eine der fünf Ziffern ein und es öffnet sich das Eingabefeld mit den zu ändernden Faktoren. Nun können Sie sowohl die Bezeichnung z.B. »selbstdef. Preis 1«, als auch den »Basis EK./VK.« (Berechnungsbasis) sowie den »Faktor« nach Ihren Wünschen abändern. Mit Enter speichern Sie den Vorgang ab.
Zahlarten
Hier werden die unter dem Menüpunkt »Konstanten/Zahlweisen« erfassten Zahlweisen hinterlegt, die programmintern steuern, welche Zahlweisen bei welchem Zahlungsvorgang benutzt werden. Alle nötigen Buchungen werden so von ShopMaster richtig durchgeführt, ohne dass Sie als Programmbenutzer die einzelnen buchhalterischen Vorgänge kennen oder überprüfen müssen.
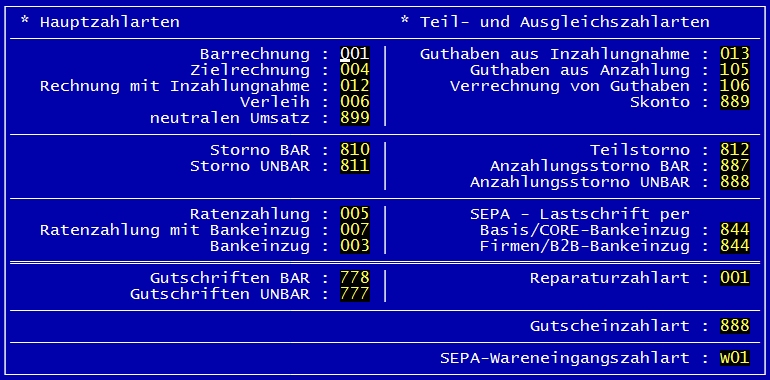
Mit Strg+Enter oder bei Eingabe einer nicht definierten dreistelligen Zahl erscheint automatisch das zugehörige Fenster mit den möglichen Zahlweisen, aus denen mit den Pfeiltasten und Enter die gewünschte Zahlart ausgewählt werden kann. Reparaturzahlart, Gutscheinzahlart sowie SEPA-Wareneingangszahlart sind nur vorhanden, falls die entsprechenden Module installiert sind. Neu ab ShopMaster v5.11 sind die Zahlweisen zum Storno von Anzahlungen für Aufträge.
FiBu / div. Konten
Hier können, falls benötigt, die Kontonummern für die separate Verbuchung der gewährten Nachlässe, geleistete Anzahlungen und Ausland - MwSt. eingetragen werden.
Druckoptionen
Rechnungsdruckptionen Hier können Sie die Schriftform Ihrer Rechnungen bearbeiten. Wenn Sie eine bestimmte Voreinstellung ändern möchten, geben Sie diejenige Nummer ein, die direkt vor der zu ändernden Option steht. Statt »Ja« erscheint nun »Nein« als Voreinstellung für Ihren Rechnungsausdruck und umgekehrt. Wenn als Voreinstellung auf die Datumsabfrage »Nein« eingegeben wurde, wird das Tagesdatum automatisch auf die Rechnungen aufgedruckt. Bei »Ja« erfolgt für jedes Exemplar eine eigene Abfrage. Die Vorgabe »Ja« für die zweite Frage bewirkt, dass Sie nach dem Standardsatz »Wir lieferten Ihnen« noch einen zwei Zeilen langen Text einfügen können. Bei »Nein« erfolgen unmittelbar nach der Formulierung »Wir lieferten Ihnen« die Bezeichnung des oder der Artikel(s) und der Preis. Wenn Sie bei Option 3 »Ja« eingeben, erscheint der Schlusstext der Rechnung vor dem Ausdruck noch einmal zur Bearbeitung auf dem Bildschirm. Bei der Voreinstellung »Ja« für die Frage 4 erscheint folgender Satz auf dem Ausdruck: »Im Rechnungsbetrag sind ...€ Mehrwertsteuer enthalten«. Wenn Sie die Option Nummer 5 (Preisvorschlag für Kasse) umgestalten möchten, gelan¬gen Sie nach Eingabe der Zahl »5« automatisch in ein Auswahlmenü, das die unter »Kalkulationsfaktoren« festgelegten Preise enthält. Durch Eintippen des Buchstabens in Klammern übernehmen Sie den gewünschten Preis in die Vorlage für Ihren Rechnungsausdruck. Bei Eingabe von »A« für Abfrage wird jedes Mal beim Erstellen einer Rechnung abgefragt, welcher Preis aus der Artikelmaske vorgeschlagen werden soll. Steht hinter Option 6 ein »J«, wird die Artikelnummer aus der Artikelkartei mit ausgedruckt. »Rechnungsdruck Netto« bedeutet, dass die Zwischensumme ohne Mehrwertsteuer zusätzlich aufgeführt wird. Unter »Nachlassausweis« wird ein gewährter Rabatt auf dem Ausdruck vermerkt. Option 9 enthält eine Abfrage nach der Anzahl der gewünschten zusätzlichen zur Rechnung ausgedruckten Lieferscheine. Option A .Falls Sie für Ihre Rechnungsausdrucke eigene Vorlagen erstellen möchten, können Sie dies unter »KONSTANTEN - TEXTE« tun, sofern Sie die entsprechende Programmversion besitzen. Wesentlich einfacher ist es für Sie, die von ShopMaster vorgeschlagene Form zu verwenden. Antworten Sie bei »B« mit »J«, so werden bei Artikeln mit Serien-Nummern diese Serien-Nummern auf der Rechnung mit aufgeführt. Wählen Sie bei »Rabatt pro Position« den Buchstaben »C« entscheiden Sie, ob auf der Rechnung pro Position Rabatt ausgedruckt werden soll oder nicht.
Angebots - und Lieferscheindruckoptionen Hier verfahren Sie genau so wie im oben beschriebenen Abschnitt »Rechnungsdruckoptionen«.
Wareneingangsdruckoptionen
- Anmerkung:
- Diese Optionen haben entscheidenden, organisatorischen Einfluss auf den Ablauf bei der Verbuchung Ihres Wareneingangs.
»1. Barcodedruck sofort nach Positionseingabe«: Sie sollten diese Entscheidung von der Menge Ihres Wareneingangs abhängig machen (z.B. Wareneingang -> Saiten).
»2. Wareneingangsabgleich sofort durchführen«: Hier entscheiden Sie, ob Kundenbestellungen direkt bei Verbuchung des Wareneingangs in das Abholfach gepackt werden sollen oder nicht, ob ein Warenbegleitschein mit Kundenname und Telefonnummer gedruckt und der Wareneingangsabgleich sofort erfolgen soll oder nicht. Dieses mit »Ja« zu beantworten wäre organisatorisch sehr sinnvoll.
»3. Nach Preiseingabe immer Rabatteingabe aufrufen«: Wenn Sie diese Option mit »Ja« beantworten, erscheint im Wareneingangsfenster »Positionen« nach der Übernahme oder Eingabe des Einkaufspreises das Rabattfenster, in dem Sie die Möglichkeit haben vier verschiedene Rabatte abhängig vom Einkaufs - oder Verkaufspreis einzugeben. Die Rabattierung ist so organisiert, das alle eingegebenen Prozentwerte den eingegebene Preis nacheinander reduzieren.
- Beispiel:
- Sie erhalten von einem Notengroßsortiment Notenexemplare mit verschiedenen Rabattierungen. Nachdem Sie den Einkaufspreis eingegeben haben, öffnet sich nun das Rabattfenster. Im ersten Feld »Preis« können Sie entscheiden, ob Sie hier den EK. oder VK. eingeben möchten. Da erfahrungsgemäß bei Notenlieferanten auf den Wareneingangsrechnungen oft der Brutto - VK. mit Rabattsatz vermerkt ist, geben wir nun in unserem Beispiel den VK. - Preis von € 40,- ein. Mit den Pfeiltasten oder Enter gelangen wir in das erste Feld »Rabatte«. Dort geben wir nun den auf der Rechnung angegebenen Rabatt von 40 % ein und tippen weiter durch die restlichen drei Felder, die wir in diesem Fall nicht benötigen. Im Feld »Brutto/Netto« geben wir ein »B« für Brutto ein und bestätigen mit Enter . Jetzt hat ShopMaster den richtigen EK. abzüglich des richtigen MWSt. - Satzes errechnet und entsprechend übernommen.
- Anmerkung:
- Die Felder 2,3 und 4 dienen der Eingabe weiterer Rabatte z.B. Partielieferungen, Messe - Mengen oder Reiserabatte etc.
Mehrwertsteuersätze
Hier können zwei verschieden Mehrwertsteuersätze definiert werden.
Schnellkasse
Eine dreistellige Ziffernfolge für die Schnellkasse wird festgelegt, ebenso wie ein gleichlanges Kürzel für die Standard - Zahlungsart (üblicherweise bar), das mit dem unter »KONSTANTEN-KUNDENZAHLWEISEN« festgelegtem Kürzel übereinstimmen muss. Nach bestätigen mit Enter oder »Esc.« geben Sie ein, ob bei einem Verkauf via Schnellkasse standardmäßig ein Bon oder eine Rechnung ausgedruckt werden soll. Die Schnellkasse kann aus jedem Hauptmenü heraus aufgerufen werden. Wenn Sie sich bereits in einer bestimmten Kundenkarteikarte befinden, bewirkt die Eingabe von F9, daß der Kassenbon bzw. die Rechnung auf den jeweiligen Kunden ausgestellt werden und sich die Kassenschublade öffnet
