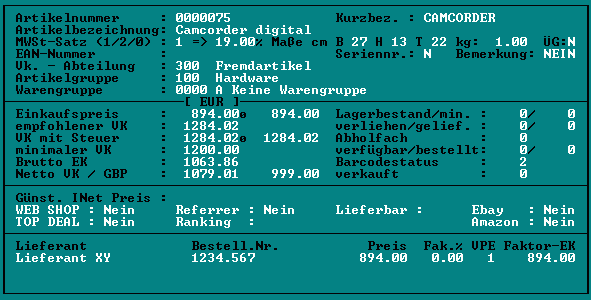2.5 Artikel: Unterschied zwischen den Versionen
Mhtec (Diskussion | Beiträge) |
Mhtec (Diskussion | Beiträge) K |
||
| (34 dazwischenliegende Versionen desselben Benutzers werden nicht angezeigt) | |||
| Zeile 1: | Zeile 1: | ||
Die Artikel-Stammdatei enthält alle relevanten Daten über die Artikel wie Bezeichnung, Preis, Mehrwertsteuersatz, Lagerbestand u.v.m. ... | |||
Die Artikel - Stammdatei enthält alle Daten über die Artikel wie Bezeichnung, Preis, | |||
[[Bild:Abb_2_5_1.png|frame|none|Abb. 1 - Artikelmaske]] | |||
Artikel werden im '''''ShopMaster''''' durch ihre eindeutige Artikelnummer identifizert, welche vom System bei der Neuanlage automatisch vergeben wird. | |||
== Artikelmaske == | |||
=== Artikelbezeichnung === | |||
=== Verkaufsabteilung, Artikelgruppe und Warengruppe === | |||
=== Preise === | |||
Neben dem Einkaufspreis ( Netto-EK ) und dem Verkaufspreis mit Steuer ( Brutto-VK ) werden zusätzlich die Durchschnittspreise angegeben. Der [[Der_durchschnittliche_Einkaufspreis|durchschittliche Einkaufspreis]] enthält dabei den duchschnittlichen EK aller vorhandenen Verkaufseinheiten des Artikels. Der durchschnittliche Verkaufspreis berechnet sich aus den Preisen aller bisher verkauften Einheiten. Der minimale VK. stellt die untere Grenze Ihrer Kalkulation dar. Er wird im Programm beim Menüpunkt Verkauf zur Ermittlung des noch verbleibenden Spielraumes für Preisnachlässe ausgewertet. | |||
Unterhalb des "minimalen VK" lassen sich 2 Preise freidefinieren. Die verschiedenen Preise werden nach den unter »[[2.2_Parameter#Kalkulationsfaktoren|Parameter/Kalkulationsfaktoren]]« definierten Werten berechnet. | |||
== | === Bestände === | ||
Im Feld »Lagerbestand/min.« erscheint als erster Wert der aktuelle Lagerbestand dieses Artikels. | |||
Im nächsten Feld können Sie Ihren Lagermindestbestand eintragen. (Siehe »Bestellvorschlag / Mindestbestellmenge«). Die folgenden Punkte »verliehen/gelief.«, »Abholfach« und »verfügbar« geben Ihnen darüber Auskunft, in welchen Mengen dieser Artikel verliehen oder geliefert, für einen oder mehrere Kunden reserviert wurde und wie viele Ihnen letztendlich noch für den augenblicklichen Verkauf zur Verfügung stehen. | |||
== | === Barcode === | ||
Unter »Barcodestatus« legen Sie mit Hilfe eines Auswahlfensters (Falscheingabe, z.B. »9«) fest, welche Daten neben dem EAN - Barcode auf das Preisetikett gedruckt werden. | |||
== | === Seriennummer === | ||
Bei »Seriennummer« geben Sie »J« ein, wenn zu diesem Artikel Seriennummern verwaltet werden sollen. | |||
=== Umsatz === | |||
In der Zeile »Verkauft« wird die bisher verkaufte Menge dieses Artikels angezeigt. Beim gleichzeitigen Drücken der Tastenkombination „ALT“ (unten links neben der Leertaste) und »I« zeigt Ihnen '''''ShopMaster''''' zusätzlich den mit dem Verkauf erziehlten Umsatz sowie in der nächsten Zeile die bisher vom System erfassten Wareneingänge und deren Gesamtwert in € an. | |||
== Menüpunkte == | |||
Neben den üblichen Menüpunkten zum Blättern und Suchen im Datenbestand sowie zum Neuanlegen, Ändern und Löschen gibt es einige Menüpunkte, die besondere Erklärung bedürfen. | |||
Die Unterpunkte der Menüpunkte | |||
* [[Artikel_Menüpunkt_Extras|Extras]] und | |||
* [[Artikel_Menüpunkt_Drucken|Drucken]] | |||
werden in jeweils separaten Kapiteln erklärt. | |||
=== Lieferanten === | |||
Hier lassen sich Lieferanten deren Bestellnummern sowie deren Einkaufspreise hinterlegen. Weitere Infos zu den Lieferanten finden Sie [[Artikellieferanten|hier]]. | |||
Die restlichen Menüpunkte werden [[Artikel_Menüpunkte|hier]] beschrieben. | |||
== Zusätzliche Module == | |||
In Abbildung 1 können Sie bereits einige Erweiterungen für den Artikel erkennen. | |||
== | === Benutzerdefinierte Felder === | ||
Zwischen Günstigstem Internet Preis und den Lieferanteninformationen sehen Sie 7 von bis zu 9 benutzerdefinierbaren Felder ( WEB SHOP, TOP DEAL, Referrer, Ranking, Lieferbar, Ebay, Amazon ). | |||
== | === Versandinfos === | ||
Hinter dem Mehrwertsteuersatz sehen Sie Angaben für Breite, Höhe und Tiefe in cm sowie das Gewicht in kg und ein Kennzeichen, ob dieser Artikel Übergewicht hat. | |||
=== Fremdwährung === | |||
Oberhalb des 2ten Querstrichs sehen Sie zusätzlich zum Netto VK noch den Brutto Verkaufspreis in Britischen Pfund. Weiter Infos zum Fremdwährungsmodul finden Sie [[7.19_Fremdwährung|hier]]. | |||
== Individuelle Anpassungen == | |||
( nur für Profis ) | |||
== | === automatisches Suchfenster verhindern === | ||
Beim Aufruf von "Stammdaten/Artikel" wird automatisch das [[Artikel_Menüpunkte#Suchfenster|Suchfenster]] gestartet. Das lässt sich im Einzelfall dadurch unterbinden, dass man beim Aufruf die rechte Grossschreibtaste gedrückt hält. Eine permanentere Methode zur Unterdrückung des Suchfensters besteht darin, folgende Zeile in die SM.INI einzutragen: | |||
== | {| border="1" cellpadding="5" cellspacing="0" | ||
|style="background:#efefef;"| <tt>lKSF</tt> | |||
|} | |||
== | === Anpassen der Artikelmaske === | ||
Die Artikelmaske lässt sich auch individuell anpassen. Die verschiedenen Optionen werden [[Artikelmaske_anpassen|hier]] besprochen und sollten nur von Profis vorgenommen werden. | |||
Aktuelle Version vom 30. August 2019, 12:59 Uhr
Die Artikel-Stammdatei enthält alle relevanten Daten über die Artikel wie Bezeichnung, Preis, Mehrwertsteuersatz, Lagerbestand u.v.m. ...
Artikel werden im ShopMaster durch ihre eindeutige Artikelnummer identifizert, welche vom System bei der Neuanlage automatisch vergeben wird.
Artikelmaske
Artikelbezeichnung
Verkaufsabteilung, Artikelgruppe und Warengruppe
Preise
Neben dem Einkaufspreis ( Netto-EK ) und dem Verkaufspreis mit Steuer ( Brutto-VK ) werden zusätzlich die Durchschnittspreise angegeben. Der durchschittliche Einkaufspreis enthält dabei den duchschnittlichen EK aller vorhandenen Verkaufseinheiten des Artikels. Der durchschnittliche Verkaufspreis berechnet sich aus den Preisen aller bisher verkauften Einheiten. Der minimale VK. stellt die untere Grenze Ihrer Kalkulation dar. Er wird im Programm beim Menüpunkt Verkauf zur Ermittlung des noch verbleibenden Spielraumes für Preisnachlässe ausgewertet. Unterhalb des "minimalen VK" lassen sich 2 Preise freidefinieren. Die verschiedenen Preise werden nach den unter »Parameter/Kalkulationsfaktoren« definierten Werten berechnet.
Bestände
Im Feld »Lagerbestand/min.« erscheint als erster Wert der aktuelle Lagerbestand dieses Artikels. Im nächsten Feld können Sie Ihren Lagermindestbestand eintragen. (Siehe »Bestellvorschlag / Mindestbestellmenge«). Die folgenden Punkte »verliehen/gelief.«, »Abholfach« und »verfügbar« geben Ihnen darüber Auskunft, in welchen Mengen dieser Artikel verliehen oder geliefert, für einen oder mehrere Kunden reserviert wurde und wie viele Ihnen letztendlich noch für den augenblicklichen Verkauf zur Verfügung stehen.
Barcode
Unter »Barcodestatus« legen Sie mit Hilfe eines Auswahlfensters (Falscheingabe, z.B. »9«) fest, welche Daten neben dem EAN - Barcode auf das Preisetikett gedruckt werden.
Seriennummer
Bei »Seriennummer« geben Sie »J« ein, wenn zu diesem Artikel Seriennummern verwaltet werden sollen.
Umsatz
In der Zeile »Verkauft« wird die bisher verkaufte Menge dieses Artikels angezeigt. Beim gleichzeitigen Drücken der Tastenkombination „ALT“ (unten links neben der Leertaste) und »I« zeigt Ihnen ShopMaster zusätzlich den mit dem Verkauf erziehlten Umsatz sowie in der nächsten Zeile die bisher vom System erfassten Wareneingänge und deren Gesamtwert in € an.
Menüpunkte
Neben den üblichen Menüpunkten zum Blättern und Suchen im Datenbestand sowie zum Neuanlegen, Ändern und Löschen gibt es einige Menüpunkte, die besondere Erklärung bedürfen.
Die Unterpunkte der Menüpunkte
werden in jeweils separaten Kapiteln erklärt.
Lieferanten
Hier lassen sich Lieferanten deren Bestellnummern sowie deren Einkaufspreise hinterlegen. Weitere Infos zu den Lieferanten finden Sie hier.
Die restlichen Menüpunkte werden hier beschrieben.
Zusätzliche Module
In Abbildung 1 können Sie bereits einige Erweiterungen für den Artikel erkennen.
Benutzerdefinierte Felder
Zwischen Günstigstem Internet Preis und den Lieferanteninformationen sehen Sie 7 von bis zu 9 benutzerdefinierbaren Felder ( WEB SHOP, TOP DEAL, Referrer, Ranking, Lieferbar, Ebay, Amazon ).
Versandinfos
Hinter dem Mehrwertsteuersatz sehen Sie Angaben für Breite, Höhe und Tiefe in cm sowie das Gewicht in kg und ein Kennzeichen, ob dieser Artikel Übergewicht hat.
Fremdwährung
Oberhalb des 2ten Querstrichs sehen Sie zusätzlich zum Netto VK noch den Brutto Verkaufspreis in Britischen Pfund. Weiter Infos zum Fremdwährungsmodul finden Sie hier.
Individuelle Anpassungen
( nur für Profis )
automatisches Suchfenster verhindern
Beim Aufruf von "Stammdaten/Artikel" wird automatisch das Suchfenster gestartet. Das lässt sich im Einzelfall dadurch unterbinden, dass man beim Aufruf die rechte Grossschreibtaste gedrückt hält. Eine permanentere Methode zur Unterdrückung des Suchfensters besteht darin, folgende Zeile in die SM.INI einzutragen:
| lKSF |
Anpassen der Artikelmaske
Die Artikelmaske lässt sich auch individuell anpassen. Die verschiedenen Optionen werden hier besprochen und sollten nur von Profis vorgenommen werden.