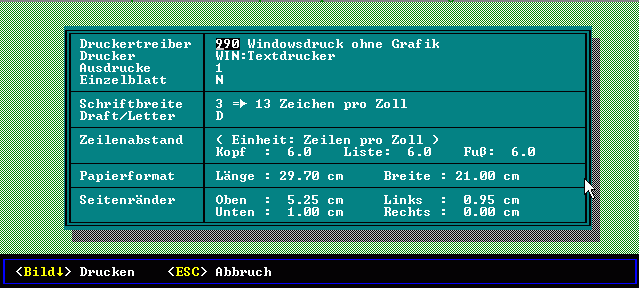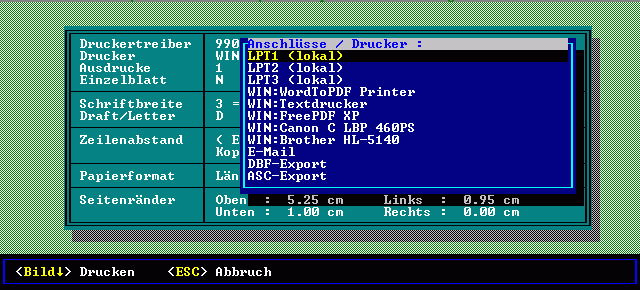|
|
| (58 dazwischenliegende Versionen desselben Benutzers werden nicht angezeigt) |
| Zeile 1: |
Zeile 1: |
| Überall im Programm, wo Sie mit '''''ShopMaster''''' etwas drucken können, öffnet sich zunächst der
| | == Druckoptionen == |
| Druckoptionen Dialog ( siehe Abb. A.1 ). Damit kann der Anwender u. a. bestimmen, wie und wie | |
| oft die Daten wo ausgegeben werden. Der zu druckende Text kann
| |
| # auf einem Drucker ausgeben werden.
| |
| # in einer ASCII-Datei gespeichert werden
| |
| # als Text Tabelle oder als DBF ( Dbase III ) exportiert werden.
| |
| # als HTML Seite abgespeichert werden.
| |
| # als HTML-Email verschickt werden.
| |
| # optional als Fax mittels Faxserver im Netzwerk verschickt werden. Als Faxsoftware werden Tobit Faxware/David und ActiveFax unterstützt. Das jeweilige Produkt muss separat von Ihnen erworben werden und ist nicht im Lieferumfang von '''''ShopMaster''''' enthalten.
| |
|
| |
|
| | An fast allen Stellen im Programm, an denen Sie mit '''''ShopMaster''''' etwas drucken können, öffnet sich zunächst der Druckoptionen Dialog ( siehe Abb. 1 ). Damit kann der Anwender u. a. bestimmen, wie und wie oft die Daten wo ausgegeben werden. Der zu druckende Text kann |
| | # [[Ausgabe_auf_Drucker|auf einem Drucker ausgeben werden]]. |
| | # [[Ausgabe_als_ASCII-Datei|in einer ASCII-Datei gespeichert werden]]. |
| | # [[Export_statt_Druck|als Text Tabelle, Excel Tabelle ( XML-Kalkulationstabelle ) oder als DBF ( Dbase III ) exportiert werden]]. |
| | # [[HTML-Export|als HTML Seite abgespeichert werden]]. |
| | # [[HTML_E-Mail|als HTML E-Mail verschickt werden]]. |
| | # optional [[Faxen_per_Faxserver|als Fax mittels Faxserver]] im Netzwerk verschickt werden. Als Faxsoftware werden Tobit Faxware/David und ActiveFax unterstützt. Das jeweilige Produkt muss separat von Ihnen erworben werden und ist nicht im Lieferumfang von '''''ShopMaster''''' enthalten. |
|
| |
|
| [[Bild:AnhangA-Druckoptionen.png|frame|none|center|Abb. A1 - Druckoptionen]]
| |
|
| |
|
| | [[Bild:AnhangA-Druckoptionen.png|frame|none|Abb. 1 - Druckoptionen|link=]] |
|
| |
|
| Durch den Druckoptionen Dialog navigiert man wie durch alle '''''ShopMaster''''' Dialoge mit den Pfeil-Tasten (↑/↓), mit der Enter Taste oder mit der Tabulator Taste. Durch drücken der Taste „Esc“ lässt sich der Druck jederzeit abbrechen. In den Zeilen Druckertreiber und Drucker ist jeweils ein Auswahlfenster hinterlegt ( siehe z.B. Abb. A.2 ), das mit Strg+Return aufgerufen wird. In der Zeile Einzelblatt geben Sie bitte nur dann "J" für „Ja“ ein, wenn Sie bei jeder zu druckenden Seite zum Einlegen eines neuen Blattes aufgefordert werden wollen. Verfügt Ihr Drucker hingegen über ein oder mehrere Papierfächer, tragen Sie in dieser Zeile ein "N" für „Nein“ ( kein Einzelblatt ) ein. Die Zeilenabstände geben Sie bitte, wie bei Drucker üblich, in Anzahl der Zeilen pro Zoll ( = 2.54 cm ) an. Üblicherweise liegt dieser Wert zwischen 6,0 und 8,0. Durch drücken der „Bild↓“ Taste wird die ( Druck- ) Ausgabe gestartet. Die im Druckoptionen Dialog eingegebenen Werte merkt sich '''''ShopMaster''''' pro Station. Um die Stationen von einander unterscheiden zu können, verwendet '''''ShopMaster''''' u. a. auch die Umgebungsvariable SMNAME ([[8.3_Umgebungsvariablen|siehe 8.3. Umgebungsvariablen]]), die vor allem in Situationen benötigt wird, in denen mit dem Windows Terminal Server gearbeitet wird.
| |
|
| |
|
| | Durch den Druckoptionen Dialog navigiert man wie durch alle '''''ShopMaster''''' Dialoge mit den Pfeil-Tasten (↑/↓), mit der Enter Taste oder mit der Tabulator Taste. Durch drücken der Taste „Esc“ lässt sich der Druck jederzeit abbrechen. In den Zeilen Druckertreiber und Drucker ist jeweils ein Auswahlfenster hinterlegt ( siehe z.B. Abb. 2 ), das mit Strg+Return aufgerufen wird. In der Zeile Einzelblatt geben Sie bitte nur dann "J" für „Ja“ ein, wenn Sie bei jeder zu druckenden Seite zum Einlegen eines neuen Blattes aufgefordert werden wollen. Verfügt Ihr Drucker hingegen über ein oder mehrere Papierfächer, tragen Sie in dieser Zeile ein "N" für „Nein“ ( kein Einzelblatt ) ein. Die Zeilenabstände geben Sie bitte, wie bei Drucker üblich, in Anzahl der Zeilen pro Zoll ( = 2.54 cm ) an. Üblicherweise liegt dieser Wert zwischen 6,0 und 8,0. Durch drücken der „Bild↓“ Taste wird die ( Druck- ) Ausgabe gestartet. Die im Druckoptionen Dialog eingegebenen Werte merkt sich '''''ShopMaster''''' pro Station. Um die Stationen von einander unterscheiden zu können, verwendet '''''ShopMaster''''' u. a. auch die Umgebungsvariable SMNAME ([[8.3_Umgebungsvariablen|siehe 8.3. Umgebungsvariablen]]), die vor allem in Situationen benötigt wird, in denen mit dem Windows Terminal Server gearbeitet wird. |
|
| |
|
| == ''' Ausgabe auf Drucker ''' ==
| |
|
| |
|
| Als Drucker können alle von Windows unterstützten und auf dem PC installierten DINA4 Drucker
| | [[Bild:AnhangA-Druckoptionen1a.png|frame|none|Abb. 2 Auswahlfenster|link=]] |
| inklusive aller als Drucker installierten Faxgeräte und PDF-Drucker sowie einige ausgewählte Bon- und
| |
| Etikettendrucker eingesetzt werden. Soll der Ausdruck auf einem DINA4 fähigem Drucker
| |
| erfolgen, empfehlen wir Ihnen das als nächstes beschriebene Verfahren.
| |
|
| |
|
|
| |
|
| === ''' Drucken auf Windowsdrucker ''' === | | == RTF-Dokumente == |
|
| |
|
| ==== ''' Einträge und Besonderheiten des Druckoptionen Dialogs ''' ====
| | Beim Druck eines Kunden-, eines [[Artikel_Menüpunkt_Drucken#Artikelblatt|Artikel-]] oder eines Lieferantenblatts sowie im optionalen [[5.6_Werkstatt|Reparaturmodul]] werden individuell anpassbare Vorlagen im RTF Format mit Platzhalter verwendet, die vor dem Druck durch Informationen aus den aktuellen Datensätzen ersetzt werden. |
|
| |
|
| Beim Druck auf Windowsdrucker ( das sind alle DINA4 fähigen Drucker, die unter Windows auf dem PC installiert sind ) wählen Sie zunächst unter Druckertreiber die Nummer 990 „Windowsdruck ohne Grafik“, wenn Sie auf ein Papier mit Firmenlogo drucken wollen oder die Druckertreiber 991 bis 997 für verschiedene optional hinterlegte Grafiken und Logos ( siehe dazu auch [[#Optional hinterlegte Grafiken und Logos|„Optional hinterlegte Grafiken und Logos“]] weiter unten ). Unter Drucker wählen Sie den entsprechenden Drucker. Die Windowsdrucker beginnen alle mit WIN:, um sie so z.B. von anderen Druckern unterscheiden zu können.
| | In diesen Fällen ist kein Druckoptionen-Dialog (siehe oben) nötig, da sämtliche Informationen zum Druck entweder das Formular oder der Druckdialog des Textverarbeitungsprogramms zur Verfügung stellt. |
|
| |
|
| | | Weiter Einzelheiten entnehmen Sie bitte dem Kapitel [[RTF-Dokumente|Druck eines RTF-Dokumentes]] |
| [[Bild:AnhangA-Druckoptionen1a.png|frame|none|center|Abb. A.2 Auswahlfenster]]
| |
| | |
| | |
| Die Schriftbreite bei Windowsdrucker lässt sich in Einerschritten zwischen 10 bis 19 Zeichen pro
| |
| Zoll ( = 2,54 cm ) einstellen. Bei der zu verwendenden Schriftart können Sie unter 2 Schriftarten wählen. Ohne einen entsprechenden Eintrag in der SM.INI erhalten Sie mit dem Eintrag „D“ „Courier New“ und mit dem
| |
| Eintrag „L“ die Schriftart „Lucida Console“. Sie können aber jede beliebige nichtproportionale Schriftart verwenden. Dazu müssen Sie die SM.INI editieren und folgende Einträge vornehmen:
| |
| | |
| : cFontLQ <Name des Fonts für Eintrag L>
| |
| : cFontDR <Name des Fonts für Eintrag D>
| |
| | |
| '''Beispiel''' der Eintrag
| |
| :<tt> cFontDR OCR A Extended</tt>
| |
| | |
| führt dazu, dass bei Eingabe von „D“ in der Schriftart nicht mehr „Courier New“ sondern „OCR A Extended“ verwendet wird.
| |
| | |
| Die Zeichenhöhe ist im ShopMaster fest auf 12 Punkte eingestellt. Dies führt dazu, dass der Ausdruck unabhängig von der Schriftbreite immer in derselben Schrifthöhe erfolgt. Die Schrifthöhe lässt sich aber ab Version 4.01f durch einen Eintrag in der SM.INI ändern:
| |
| | |
| :<tt> nPrintHeight <Schrifthöhe in Punkten></tt>
| |
| | |
| '''Beispiel''' mit dem Eintrag
| |
| | |
| :<tt> nPrintHeight 10</tt>
| |
| | |
| wird die Schrifthöhe etwas verkleinert. Ein Sonderfall stellt der Wert 0 dar. Damit berechnet '''''ShopMaster''''' aus der Schriftbreite die „optimale“ Schrifthöhe, d.h. je mehr Zeichen pro Zoll Sie
| |
| verwenden ( damit wird die Schriftbreite kleiner ), desto kleiner wird die verwendete Schrifthöhe.
| |
| Das Papierformat ist bei Windowsdrucker auf DINA4 festgelegt. Sie können durch entsprechende
| |
| Einträge jedoch festlegen, ob der Druck im Hoch- oder im Querformat erfolgen soll. Geben Sie z.B.
| |
| in der Breite einen Wert an, der größer ist als der Wert in der Länge, erfolgt ein Druck im Querformat.
| |
| Ist hingegen der Wert in Länge größer als der Wert in Breite, erhalten Sie den Druck im
| |
| Hochformat.
| |
| Bei den Seitenrändern sind nur die Einträge von Oben und Links relevant. Die Ränder werden,
| |
| unter Berücksichtigung der vom Drucker nichtbedruckbaren Bereiche ( z.B. der linke Rand muss
| |
| mindestens so groß wie der vom Drucker nicht bedruckbare linke Rand sein ), vom Blattrand aus
| |
| gemessen.
| |
| | |
| ==== ''' Optional hinterlegte Grafiken und Logos ''' ====
| |
| | |
| '''''ShopMaster''''' verwaltet bis zu 7 verschiedene Layouts zum Druck von Grafiken und Logos. Diese
| |
| 7 Layouts werden im ShopMaster Druckoptionen Dialog durch die Druckertreiber 991 bis 997
| |
| repräsentiert. Mit den entsprechenden Einträgen in der SM.INI können Sie sowohl den
| |
| Druckertreiber umbenennen ( d.h. ihm einen beschreibenden Namen geben ) als auch die Position
| |
| und Größe von bis zu 9 Bilder pro Layout bestimmen. Die Bilder müssen dabei als Bitmap ( bzw.
| |
| als .BMP-Dateien ) vorliegen.
| |
| | |
| *Änderung des Namens für die Druckertreiber im Druckoptionen Dialog. Mit dem Eintrag
| |
| | |
| : <tt>cWinPrn99x Windowsdruck mit <Logoname></tt>
| |
| | |
| in der SM.INI ändern Sie den Text für den Druckertreiber 99x, wobei x einen Wert zwischen 1 und
| |
| 7 annehmen kann.
| |
| | |
| '''Ein Beispiel''' cWinPrn991 Windowsdruck mit Werkstattlogo
| |
| | |
| Mit diesem Eintrag erscheint der Druckertreiber 991 nun als „Windowsdruck mit Werkstattlogo“ im
| |
| '''''ShopMaster''''' Druckoptionen Dialog.
| |
| | |
| * Die verschiedenen Layouts
| |
| '''''ShopMaster''''' verwaltet bis zu 7 verschiedene Layouts, eines für jeden Druckertreiber von 991 bis
| |
| 997. Dabei besteht in der SM.INI folgende Beziehung zwischen Layout und Druckertreiber:
| |
| | |
| {| border="1" style="border-collapse: collapse;"
| |
| |'''Layout'''
| |
| |'''Druckertreiber'''
| |
| |'''Eintrag in der SM.INI'''
| |
| |-
| |
| |1
| |
| |991
| |
| |cWinPrnLogo
| |
| |-
| |
| |2
| |
| |992
| |
| |cWinPrnLogoA
| |
| |-
| |
| |3
| |
| |993
| |
| |cWinPrnLogoB
| |
| |-
| |
| |4
| |
| |994
| |
| |cWinPrnLogoC
| |
| |-
| |
| |5
| |
| |995
| |
| |cWinPrnLogoD
| |
| |-
| |
| |6
| |
| |996
| |
| |cWinPrnLogoE
| |
| |-
| |
| |7
| |
| |997
| |
| |cWinPrnLogoF
| |
| | |
| |}
| |
| | |
| Tabelle 1 Layout, Druckertreiber und SM.INI
| |
| | |
| Jedes der bis zu 9 möglichen Bilder pro Layout hat einen eigenen Eintrag in der SM.INI. Dabei
| |
| wird für das jeweilige Layout aus obiger Tabelle der Wert aus der Spalte „Eintrag in der SM.INI“ um
| |
| jeweils eine fortlaufende Nummer ergänzt. Also ist das erste Bild im ersten Layout in der SM.INI
| |
| unter cWinPrnLogo1 einzutragen und das 7te Bild des 3ten Layouts unter cWinPrnLogoB7.
| |
| | |
| * Name, Größe und Position der Grafiken
| |
| Der so ( siehe „Die verschiedenen Layouts“ ) berechnete Eintrag in der SM.INI enthält folgende
| |
| durch Komma getrennte Informationen:
| |
| | |
| '''cWinPrnLogoXY <Bild>, <Links>, <Oben>, <Breite>, <Höhe>'''
| |
| | |
| '''X''' stellt das jeweilige Layout dar und kann entweder leer sein ( Layout 1 ) oder einen
| |
| Buchstaben zwischen „A“ und „F“ annehmen.
| |
| '''Y''' ist die Bildnummer. Gültige Werte für Y liegen zwischen 1 und 9.
| |
| '''<Bild>''' Pfad und Name der BMP-Datei. Wird der Pfad nur relativ angegeben, wird das
| |
| ShopMaster Verzeichnis als Ausgangspunkt verwendet
| |
| '''<Links>''' und
| |
| '''<Oben>''' Abstand der linken oberen Ecke des Bildes vom linken und oberen Rand des
| |
| Papiers in zehntel mm.
| |
| '''<Breite>''' und
| |
| '''<Höhe>''' bestimmen die Breite und die Höhe des Bildes auf dem Ausdruck in zehntel mm
| |
| | |
| | |
| : '''Dazu ein Beispiel''' ( Auszug aus einer SM.INI ):
| |
| :: * 991 / Verkauf / Layout 1
| |
| :: cWinPrn991 Windowsdruck mit Verkauf Logos
| |
| :: cWinPrnLogo1 Logos\absenderv.bmp, 248, 500, 818, 27
| |
| :: cWinPrnLogo2 Logos\logov.bmp, 1424, 274, 522, 449
| |
| :: cWinPrnLogo3 Logos\bankv.bmp, 252, 2466, 1693, 355
| |
| | |
| :* 992 / Werkstatt / Layout 2
| |
| :: cWinPrn992 Windowsdruck mit Werkstatt Logos
| |
| :: cWinPrnLogoA1 Logos\absenderv.bmp, 248, 500, 818, 27
| |
| :: cWinPrnLogoA2 Logos\logow.bmp, 1430, 285, 523, 362
| |
| :: cWinPrnLogoA3 Logos\bankw.bmp, 256, 2650, 1694, 174
| |
| | |
| dabei wird angenommen, dass es im ShopMaster Verzeichnis ein Unterverzeichnis namens
| |
| „Logos“ gibt, in welchem alle benötigten Grafiken gespeichert sind.
| |
| Noch ein Wort zur Anzahl und zur Größe dieser BMP-Dateien: Je mehr Bilder Sie pro Layout
| |
| verwenden und je größer diese Dateien sind, desto mehr Netzwerkverkehr erzeugen Sie für jede
| |
| zudruckende Seite. Dies führt vor allem in langsamen Netzwerken zu spürbaren Verzögerungen
| |
| beim Drucken. Weiterhin beachten Sie bitte die Auflösung der Bilder. Drucker haben in der Regel
| |
| eine Auflösung von 300*300 dpi oder 600*600 dpi ( dpi = Punkte pro Zoll ). Haben Sie also ein
| |
| Bild, welches die volle DINA4 Breite ( = 21 cm ) abdeckt und Ihr Drucker hat eine Auflösung von
| |
| 300 dpi, sollte Ihr BMP Bild eine Breite von 21 / 2,54 * 300 = 2480 Punkten haben. Jedes andere
| |
| Format des Bildes muss vom PC erst in die richtige Größe umgerechnet werden, was wiederum
| |
| einiges an Rechenzeit ( pro Bild und pro Seite ) benötigt.
| |
| | |
| === ''' Drucken mit ''ShopMaster'' eigenen Druckertreiber ''' ===
| |
| ( Bon- und Etikettendrucker sowie einige ausgewählte Drucker )
| |
| | |
| Außer den oben beschriebenen DIN A4 Windows-Druckern unterstützt '''''ShopMaster''''' auch spezielle Bon- und Etikettendrucker sowie ( hauptsächlich aus Kompatibilität zu älteren '''''ShopMaster''''' Versionen ) einige ältere Parallelport Drucker mit eigens für diese Drucker geschriebenen Druckertreibern. Im Gegensatz zu den Windowsdruckern ist es hier besonders wichtig, zu dem gewählten Drucker auch den richtigen Druckertreiber anzugeben. Einen falschen Druckertreiber erkennen Sie daran, dass i. d. R. undefinierbare Steuerzeichen auf dem Ausdruck zu erkennen sind bzw. seitenweise (fast) leere Blätter vom Drucker ausgespuckt werden. Mit dem richtigen Treiber lässt sich aber gerade bei den im Funktionsumfang etwas beschränkten Bon- und Etikettendruckern besser auf die druckerspezifischen Eigenheiten und Fähigkeiten eingehen.
| |
| | |
| Folgende Bon- und Etikettendrucker werden i. M. von '''''ShopMaster''''' unterstützt:
| |
| * Epson Bondrucker ( wie z.B. TM-267II, TM-930 und TM-935 )
| |
| * Epson Etikettendrucker ( wie z.B. TM-L60 oder TM-L60II )
| |
| * Star Martixbondrucker
| |
| * Star Bondrucker TSP200
| |
| | |
| Um einen '''''ShopMaster''''' eigenen Druckertreiber zu verwenden, wählen Sie im Druckoptionen Dialog ( siehe Abb. A.1 ) in der Zeile Druckertreiber den entsprechenden Eintrag ( Drucker oder Druckerfamilie ) aus dem Auswahlfenster aus. In der Zeile Drucker geben Sie an, wo der Drucker angeschlossen ist. Ein Sonderfall ist der Druckertreiber 999. Er verhindert den Ausdruck sämtlicher Steuerzeichen und druckt nur den – dann teilweise unformatierten – Text.
| |
| | |
| === ''' LPT und COM ''' ===
| |
| Typischerweise verwenden Sie LPT1 bei einem lokal an Ihrem PC angeschlossenen Parallelport
| |
| Drucker und COM1 bei einem seriellen Drucker. USB-Drucker werden dabei wenn überhaupt nur
| |
| als UNC-Pfad Drucker ( siehe weiter unten ) unterstützt. Bei seriellen Druckern müssen Sie
| |
| außerdem darauf achten, dass der serielle Port an Ihrem PC richtig initialisiert ist. Üblicherweise
| |
| wird dies vor dem Start von ShopMaster durch Aufruf einer BAT-Datei oder in der
| |
| AUTOEXEC.NT durch den Eintrag des entsprechenden MODE Befehls erledigt. Alternativ lässt
| |
| sich der serielle Port jedoch auch direkt vor dem Druck initialisieren.
| |
| Dazu schreiben Sie in die Zeile Drucker:
| |
| | |
| COM'''x bbbb d p s'''
| |
| '''x''' gibt die Nummer des COM- Anschlusses an ( z.B. COM1, COM2 … )
| |
| '''bbbb''' ist die Übertragungsrate in Bit pro Sekunde ( Baud ) ( i.d.R. sollte hier 9600 stehen )
| |
| '''d''' ist die Anzahl der Datenbits pro Zeichen an ( zulässige Werte: 5 – 8; Standard 8 )
| |
| '''p''' bestimmt die Verwendung des Paritätsbits ( zulässige Werte: n, e, o, m, s; Standard n )
| |
| '''s''' Anzahl der Stoppbits ( zulässige Werte: 1, 1.5, 2; Standard 1 )
| |
| | |
| Setzen Sie den Windows Terminal Server ein, stehen Ihnen von Windows und damit auch vom
| |
| ShopMaster aus auf den Clients weder die LPT noch die COM Schnittstellen zum Drucken zur
| |
| Verfügung. Würden Sie in diesem Fall in den Druckoptionen Abb. A.1 als Drucker beispielsweise
| |
| LPT1“ angeben, würde ShopMaster versuchen, einen am Server angeschlossenen Drucker zu
| |
| verwenden. Dies ist sicher eher selten so beabsichtigt. Vielmehr werden Sie die Daten auf einem
| |
| an Ihren PC angeschlossenen Bon- oder Etikettendrucker ausgeben wollen. Dazu installieren Sie
| |
| auf dem Server den „Generic / Text Only“ Druckertreiber. Auf dem Client-PC legen Sie einen
| |
| neuen lokalen Drucker an. Als Anschluss geben Sie die Schnittstelle an, mit der der Bon- oder
| |
| Etikettendrucker am PC angeschlossen ist. Bei der Druckersoftware Installation wählen Sie vom
| |
| Hersteller „Standard“ den Drucker „Generic / Text Only“ und geben dem neuen Drucker einen
| |
| beliebigen Namen. Ist alles richtig Installiert, erscheint – nach einer Neuanmeldung am Server -
| |
| nun der neu erstellte Drucker im ShopMaster unter den „WIN:“ – Drucker ( seihe 1a ).
| |
| ShopMaster erkennt jedoch den Druckertreiber „Generic / Text Only“ und druckt nun direkt auf die
| |
| unter Anschluss angegebene Schnittstelle am lokalen PC unter Berücksichtigung des in den
| |
| Druckoptionen angegebenen Druckertreibers. Bitte beachten Sie auch, dass bei der Verwendung
| |
| der lokalen COM Schnittstelle diese vor dem ersten Druckauftrag richtig konfiguriert wurde
| |
| ( Eigenschaften des Druckers / Anschlüsse / Konfigurieren… ).
| |
| | |
| Beim Ausdruck von Kassenbons achten Sie bitte darauf, dass als Seitenlänge 0,00 cm eingetragen
| |
| ist. Dadurch erfolgt der Bondruck ( wie gewünscht ) ohne Seitenumbruch im Endlosdruck.
| |
| Beim Etikettendruck stellen Sie die Länge auf den Abstand der Oberkanten zwischen zwei
| |
| aufeinander folgenden Etiketten. Den unteren Rand setzten Sie etwas kleiner als die Seitenlänge.
| |
| Dadurch wird gewährleistet, dass nur jeweils 1 Datensatz auf 1 Etikett gedruckt wird.
| |
| | |
| === ''' UNC-Pfad Drucker ''' ===
| |
| Hauptsächlich aus Kompatibilitätsgründen zur Version 3.4x unterstützt ShopMaster auch Drucker,
| |
| die per Freigabe von anderen PCs im Netzwerk zur Verfügung gestellt werden und die Sie nicht
| |
| wie unter 1a beschrieben ansprechen wollen. Dabei lässt sich ShopMaster mit folgendem Eintrag
| |
| in der SM.INI konfigurieren:
| |
| | |
| cUNCPRN'''xx''' \\'''<Stationsname>'''\'''<Freigabename des Druckers>'''
| |
| '''xx''' ist eine fortlaufende 2stellige Zahl beginnend mit 01 deren Maximalwert 98 ist.
| |
| '''<Stationsname>''' ist der Name des PCs, an dem der Drucker angeschlossen ist.
| |
| '''<Freigabename des Druckers>''' ist der Name, unter dem der Drucker auf dem PC
| |
| '''<Stationsname>''' freigegeben ist.
| |
| | |
| Diese Einträge erscheinen unter Drucker im Auswahlfenster. Sollte beim UNC-Pfad Druck eine
| |
| Fehlermeldung erscheinen und der Druck nur teilweise oder überhaupt nicht erfolgen, versuchen
| |
| | |
| Sie es mit folgendem Eintrag in der SM.INI:
| |
| : lUNCExecute
| |
| | |
| Damit werden die Daten auf eine alternative Weise zum Drucker geschickt. Sollte der Druck auch
| |
| damit nicht erfolgen und Sie haben wirklich den richtigen Treiber gewählt, dann ist der Drucker
| |
| möglicher Weise einfach nicht in der Lage, die so aufbereiteten Daten zu drucken.
| |
| | |
| == ''' Umleitung des Drucks in eine ASCII-Textdatei''' ==
| |
| | |
| Den zu druckenden Text können Sie auch in eine Datei umleiten. Dabei geben Sie in der Zeile
| |
| Drucker des Druckoptionen Dialogs einen Pfad und einen Dateinamen an. Sollte der Dateiname
| |
| ohne Endung sein, fügt ShopMaster automatisch die Endung .PRN hinzu. Wird kein Pfad
| |
| angegeben, landet die Datei automatisch im ShopMaster Verzeichnis.
| |
| Je nach gewähltem Druckertreiber befinden sich in der Textdatei alle Steuerzeichen für den
| |
| angegebenen Drucker. Die so erhaltene Textdatei kann jederzeit an einen Anschluss ( z. B. LPT1 )
| |
| oder einen UNC-Pfad Drucker kopiert werden, um so einen Ausdruck zu erhalten. Wollen Sie
| |
| jedoch die Textdatei später nicht an einen Drucker schicken sondern nur deren Inhalt lesen,
| |
| wählen Sie den Druckertreiber 999. Dieser unterdrückt sämtliche Steuerzeichen und ermöglicht es
| |
| Ihnen, den Text problemlos zu lesen.
| |
| | |
| | |
| [[Bild:AnhangA-Druck-ohne-Steuerzeichen.png]] | |
| | |
| == ''' Daten Export ''' ==
| |
| | |
| Wollen Sie z.B. Artikel oder Kunden zur Weiterverarbeitung in einem Fremdprogramm aus
| |
| ShopMaster exportieren, wählen Sie dazu in der Zeile Drucker den Eintrag „DBF-Export“ oder
| |
| „ASC-Export“ je nachdem, ob Sie die Daten im DBase III Format oder als Textdatei exportieren
| |
| wollen. Eventuell vorher gesetzte Filter werden beim Export berücksichtigt. Die Einträge in der
| |
| Zeile Druckertreiber sowie in den übrigen Feldern des Druckoptionen Dialogs spielen beim Export
| |
| keine Rolle. Nachdem Sie den Dialog mit „Bild↓“ abgeschlossen haben, fordert Sie ShopMaster
| |
| zur Eingabe des Dateinamens der Ausgabedatei auf
| |
| | |
| [[Bild:AnhangA-Daten-Export.png]]
| |
| | |
| Hier geben Sie den Pfad und den Dateinamen ein. Wenn Sie keinen Pfad angeben, wird die
| |
| Exportdatei im ShopMaster Verzeichnis erstellt. Bei einem DBF-Export wird als Endung immer
| |
| „DBF“ verwendet und eine davon abweichende Eingabe ignoriert. Ist die Eingabe gültig ( d.h. Sie
| |
| haben einen gültigen Pfad und einen gültigen Dateinamen angegeben und mit Return die Eingabe
| |
| bestätigt ) erscheint nun die Feldauswahlliste ( siehe unten Abb. A.5 ).
| |
| | |
| Am rechten Rand der Liste erkennen Sie, ob das entsprechende Feld angewählt (+) oder
| |
| abgewählt (-) ist. Alle angewählten Felder werden exportiert. War beim Aufruf der Feldliste ( bzw.
| |
| nach der Eingabe des Dateinamens ) die Rollen-Taste auf Ihrer Tastatur aktiv sind alle Felder
| |
| abgewählt, andernfalls sind alle Felder angewählt. Mit der Leer- ( Space- ) Taste können Sie das
| |
| aktuelle Feld an- und abwählen. Außerdem lässt sich das aktuelle Feld mit der + ( Plus ) Taste an
| |
| und mit der - ( Minus ) Taste abwählen. Wollen Sie hingegen alle Felder an- oder abwählen
| |
| benutzen Sie dazu die Tastenkombination Strg + Plus bzw. Strg + Minus. Haben Sie die
| |
| gewünschten Felder ausgewählt, drücken Sie die Enter Taste. Je nachdem, welche Exportart
| |
| Sie gewählt haben lesen Sie bitte unter „3a. DBF Export“ oder „3b. ASC Export“ weiter.
| |
| | |
| [[Bild:AnhangA-Daten-Export-Feldauswahl.png]]
| |
| | |
| | |
| | |
| === ''' DBF Export ''' ===
| |
| Exportieren Sie die Daten im DBF-Format, beginnt ShopMaster nun mit dem Erstellen und
| |
| befüllen der DBase III Dateien. Dabei werden 2 Dateien mit den Endungen .DBF ( DBase III Datei
| |
| mit den Daten ) und .DSC erstellt. Letztere ist ebenfalls eine DBase III Datei und enthält die
| |
| Relation zwischen den (Feld-) Beschreibungen aus der Feldauswahlliste und den Feldnamen in
| |
| der exportierten DBF-Datei. Hat ShopMaster den Datenexport beendet, erscheint eine Meldung
| |
| mit der Anzahl der exportierten Datensätze.
| |
| | |
| | |
| === ''' ASC Export ''' ===
| |
| Im Falle eines ASC-Exports können Sie nun noch einige Angaben zum Format der Exportdatei
| |
| machen nachdem Sie die Feldauswahlliste mit Enter beendet haben.
| |
| Das Feldbegrenzungszeichen wird in der Regel nicht benötigt und sollte deshalb leer bleiben. Als
| |
| Feldertrennzeichen wählen Sie ein Zeichen, welches in den zu exportierenden Daten nicht
| |
| vorkommt. Dabei gibt es einige Sonderzeichen, die Sie verwenden können.
| |
| | |
| {| border="1" style="border-collapse: collapse;"
| |
| |Eingabe
| |
| |entspricht
| |
| |ASCII-Wert
| |
| |-
| |
| |T
| |
| |Tabstopp
| |
| |9
| |
| |-
| |
| |E
| |
| |ESC
| |
| |27
| |
| |-
| |
| |P
| |
| |Paragraph
| |
| |20
| |
| |-
| |
| |B
| |
| |Bell
| |
| |7
| |
| |}
| |
| | |
| Beim Dezimalpunktzeichen können Sie entscheiden, ob bei numerischen Feldern Komma oder
| |
| Punkt als Dezimalzeichen verwendet wird. Sollten Sie die Daten unter Windows weiterverarbeiten
| |
| wollen, geben Sie bitte bei „im Windowszeichensatz“ ein "J" für „Ja“ ein.
| |
| | |
| | |
| [[Bild:AnhangA-Daten-ASCExport-Option.png]]
| |
| | |
| | |
| Nach erfolgreichem Export informiert Sie ShopMaster über die Anzahl der exportieren Datensätze.
| |
| | |
| | |
| ==== ''' Export als CSV Datei ( für MS Excel ) ''' ====
| |
| | |
| Wollen Sie die aus ShopMaster exportierten Daten direkt unter MS Excel verwenden, geben Sie
| |
| einen Dateinamen mit der Endung CSV an ( siehe Abb. A.4 Eingabe des Dateinamens ). In den
| |
| Export Optionen ( siehe Abb. A.6 ) benötigt MS Excel keine Feldbegrenzungszeichen; deshalb
| |
| können diese leer bleiben. Als Trennzeichen empfiehlt es sich, den Strichpunkt zu verwenden oder
| |
| Sie verwenden „T“ für Tabulator, wenn Sie wie weiter unten unter „b) Import einer CSV Datei in MS
| |
| Excel“ beschrieben vorgehen wollen. Ein deutsches Excel benötigt als Dezimaltrennzeichen das
| |
| Komma und da es sich bei Excel um eine Windowsanwendung handelt, geben Sie bei
| |
| Windowszeichensatz "J" für „Ja“ ein.
| |
| | |
| ==== ''' Import einer CSV Datei in MS Excel ''' ====
| |
| | |
| Vor allem, wenn Datumsfelder oder numerische Felder exportiert wurden, kommt MS Excel bei der
| |
| Bestimmung des Feldtyps gelegentlich durcheinander. Dann empfiehlt es sich, nicht per Doppelklick
| |
| auf die CSV Datei Excel zustarten, sondern zunächst einmal eine leere Arbeitsmappe unter
| |
| Excel zu erzeugen und die Daten aus der CSV Datei manuell zu Importieren.
| |
| In Excel wählen Sie dazu den Menüpunkt „Daten / Externe Daten importieren / Daten importieren“
| |
| ( siehe Abb. A.7 ). Im Dialog „Datenquelle auswählen“ setzten Sie den Datentyp entweder auf
| |
| „Alle Dateien (*.*)“ oder auf „Textdateien (*.txt; *.prn; *.csv; *.tab)“ und wählen dann die unter Abb.
| |
| A.4 angegebene Datei. Nun startet der „Textkonvertierungs-Assistent“. Im Schritt 1 wählen Sie
| |
| dazu bei „Ursprünglicher Datentyp“ den Punkt „Getrennt“ und bei „Import beginnen in Zeile“ die „1“
| |
| falls Sie die Feldüberschriften mit importieren wollen bzw. die „2“ falls Sie auf die Überschriften
| |
| verzichten wollen. Zuletzt wählen Sie bei „Dateiursprung“ den Eintrag „Windows (ANSI)“ und
| |
| klicken anschließend auf „Weiter >“.
| |
| | |
| Im 2ten Schritt des Textkonvertierungs-Assistenten, geben Sie das Trennzeichen an, welches Sie
| |
| im ShopMaster festgelegt haben. Dabei unterstützt Excel von den besonderen
| |
| Feldertrennzeichen aus Tabelle 2 nur den Tabstopp. Unter Datenvorschau können Sie erkennen,
| |
| ob Excel die einzelnen Felder aus der Export-Datei auch wieder richtig voneinander trennt.
| |
| | |
| Klicken Sie auf „Weiter >“. Im dritten Schritt des Assistenten bestimmen Sie das Datenformat für
| |
| die einzelnen Spalten. Das Datenformat „Standard“ versucht dabei, die Spalten in numerische
| |
| Werte zu wandeln. Sollten Sie das nicht wollen ( z.B. bei Artikelnummer, Verkaufsabteilungen,
| |
| Artikel- und Warengruppen … ) wählen Sie für diese Spalten das Datenformat „Text“.
| |
| | |
| Wenn Sie nun auf „Fertig stellen“ klicken, erscheint ein letzter Dialog.
| |
| | |
| Hier legen Sie fest, wohin ( Zeile, Spalte ) die Daten importiert werden sollen. Als Voreinstellung
| |
| erscheint im Dialog die vor dem Import markierte Zelle. Sie legt die linke obere Ecke der zu
| |
| importierenden Daten fest. Mit einem Klick auf „OK“ werden die Daten importiert.
| |
| | |
| == ''' HTML Export ''' ==
| |
| | |
| Für einen HTML Export wählen Sie im Dialog Druckoptionen den Druckertreiber 998 HTML-Export.
| |
| | |
| | |
| [[Bild:AnhangA-HTML-Export.png]]
| |
| | |
| | |
| Unter Drucker tragen Sie den Pfad und den Dateinamen für die HTML Seite ein. Geben Sie keinen
| |
| Pfad an, wird die Datei im ShopMaster Verzeichnis abgespeichert. Wollen Sie die neu erstellte
| |
| Datei mit einem Doppelklick in Ihrem Internet-Browser öffnen, geben Sie der Datei die Endung
| |
| HTML oder HTM.
| |
| | |
| | |
| == ''' EMail ''' ==
| |
| | |
| Wollen Sie den „Druck“ per Email versenden, wählen Sie im Auswahlfenster des Druckers
| |
| „Anschlüsse / Drucker“ ( siehe Abb. A.2 ) den Eintrag „E-Mail“. Dabei wird automatisch eine
| |
| Standardschriftgröße von 12 CPI ( Zeichen pro Zoll ) angenommen. Wollen Sie eine andere
| |
| Schriftgröße bei Ihrer Email verwenden, wählen Sie den Druckertreiber „998 – HTML-Export“ und
| |
| ändern die Größe in der Zeile Schriftbreite.
| |
| | |
| | |
| [[Bild:AnhangA-Email-Export.png]]
| |
| | |
| | |
| Als Mail-Client unterstützt ShopMaster sowohl MS Outlook als auch „Simple Mapi“-fähige Emailprogramme
| |
| wie MS Outlook Express. Dabei werden Rich-Text bzw. HTML Emails erzeugt.
| |
| | |
| '''Logos'''
| |
| Es ist möglich, 2 Bilder in die Email zu integrieren. Ein Bild wird vor und das andere Bild nach dem
| |
| zu druckenden Text eingefügt. Welche Bilder das sind, wird durch 2 Einträge in der SM.INI
| |
| festgelegt.
| |
| | |
| : cMAPIHead '''<Bild vor dem Text>'''[, '''<Ausrichtung>''']
| |
| : cMAPIFoot '''<Bild nach dem Text>'''[, '''<Ausrichtung>''']
| |
| | |
| wobei
| |
| | |
| '''<Bild vor dem Text>''' und
| |
| '''<Bild nach dem Text>''' jeweils den Pfad zu einer Bilddatei angeben
| |
| und der optionale Parameter
| |
| | |
| '''<Ausrichtung>''' entweder „right“, „left“ oder „center“ sein kann.
| |
| | |
| '''''Ein Beispiel für die SM.INI Einträge'''''
| |
| | |
| : cMAPIHead http://www.mhTec.de/sm_logo.gif, left
| |
| : cMAPIFoot C:\Logos\sm_logo.gif, right
| |
| | |
| | |
| Bei den Pfaden lassen sich grundsätzlich 2 verschiedene Arten unterscheiden:
| |
| | |
| ''a) Internetpfad''
| |
| Diese Logos sind von jedem PC mit Internetanschluss zu erreichen und haben folgendes Format
| |
| | |
| <Domainname oder IP- Adresse>/[<Verzeichnis>/]<Logoname>
| |
| | |
| '''''ein Beispiel'''''
| |
| : http://www.mhTec.de/sm_logo.gif
| |
| | |
| ''b) Lokaler Pfad''
| |
| | |
| Diese Logos befinden sich auf Ihrer lokalen Festplatte oder im lokalen Netzwerk und niemand
| |
| kann i. d. R. von Außen auf dieses Bild zugreifen.
| |
| Hier hat der Eintrag in die SM.INI folgendes Format:
| |
| | |
| [<Laufwerk oder Freigabename>\][<Pfad>\]<Logoname>
| |
| | |
| '''''auch hierzu ein Beispiel'''''
| |
| C:\Dokumente und Einstellungen\Administrator\Eigene Dateien\Eigene Bilder\sm_logo.gif
| |
| | |
| Während bei Logos mit Internetpfaden die Wahl besteht, nur einen Verweis auf die Grafik im Email
| |
| zu verschicken ( führt zu kleineren EMails ) oder die Grafik als Bild mitzuschicken, ist es bei
| |
| lokalen Pfaden unbedingt erforderlich, die Bilder mit der Nachricht zu verschicken. Die Einstellmöglichkeit,
| |
| wie die Bilder verschickt werden, finden Sie in Ihrem Email Programm. In diesem
| |
| Beispiel – es handelt sich um Outlook Express – finden Sie die Einstellung unter Format /
| |
| „Nachrichten mit Bilder“ senden.
| |
| | |
| | |
| == ''' Faxen per Faxserver ''' ==
| |
| | |
| Als Faxserversoftware werden zurzeit Tobit Faxware/David und ActiveFax jeweils im Modus
| |
| Filefaxservice unterstützt. Dabei werden von ShopMaster die zu faxenden Dateien in einem
| |
| festgelegten Verzeichnis erstellt. Dieses Verzeichnis wird vom Faxserver in regelmäßigen
| |
| Abständen untersucht und die erstellten Fax-Aufträge werden versendet. Dies hat im Vergleich zu
| |
| den Faxdruckern ( siehe 1. Drucken im ShopMaster ) den Vorteil, dass nicht an jeder Station, von
| |
| der aus gefaxt werden soll, ein Modem oder ISDN-Adapter installiert werden muss. Das jeweilige
| |
| Server-Produkt muss separat von Ihnen erworben werden und ist nicht im Lieferumfang von
| |
| ShopMaster enthalten.
| |
| Gesteuert wird ShopMaster durch die FAX.INI, deren Format dem der SM.INI entspricht. In ihr
| |
| sind alle Einzelheiten für das Faxen per Faxserver enthalten.
| |