Ausgabe auf Drucker
Als Drucker können alle von Windows unterstützten und auf dem PC installierten DIN-A4 Drucker inklusive aller als Drucker installierten Faxgeräte und PDF-Drucker sowie einige ausgewählte Bon- und Etikettendrucker eingesetzt werden. Soll der Ausdruck auf einem DIN-A4 fähigem Drucker erfolgen, empfehlen wir Ihnen das als nächstes beschriebene Verfahren.
Drucken auf Windowsdrucker
Einträge und Besonderheiten des Druckoptionen Dialogs
Beim Druck auf Windowsdrucker ( das sind alle DIN-A4 fähigen Drucker, die unter Windows auf dem PC installiert sind ) wählen Sie zunächst unter Druckertreiber die Nummer 990 „Windowsdruck ohne Grafik“, wenn Sie auf ein Papier mit Firmenlogo drucken wollen oder die Druckertreiber 991 bis 997 für verschiedene optional hinterlegte Grafiken und Logos ( siehe dazu auch „Optional hinterlegte Grafiken und Logos“ weiter unten ). Unter Drucker wählen Sie den entsprechenden Drucker. Die Windowsdrucker beginnen alle mit WIN:, um sie so z.B. von anderen Druckern unterscheiden zu können.
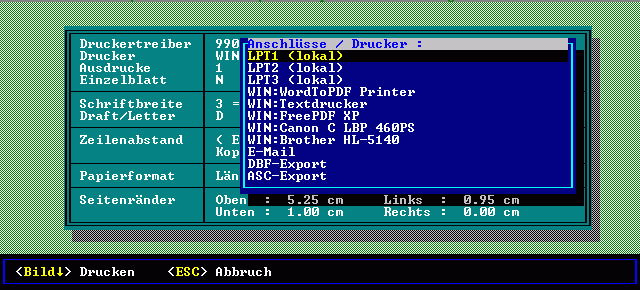
Die Schriftbreite bei Windowsdrucker lässt sich in Einerschritten zwischen 10 bis 19 Zeichen pro Zoll ( = 2,54 cm ) einstellen. Bei der zu verwendenden Schriftart können Sie unter 2 Schriftarten wählen. Ohne einen entsprechenden Eintrag in der SM.INI erhalten Sie mit dem Eintrag „D“ „Courier New“ und mit dem Eintrag „L“ die Schriftart „Lucida Console“. Sie können aber jede beliebige nichtproportionale Schriftart verwenden. Dazu müssen Sie die SM.INI editieren und folgende Einträge vornehmen:
| cFontLQ <Name des Fonts für Eintrag L> cFontDR <Name des Fonts für Eintrag D> |
Beispiel der Eintrag
| cFontDR OCR A Extended |
führt dazu, dass bei Eingabe von „D“ in der Schriftart nicht mehr „Courier New“ sondern „OCR A Extended“ verwendet wird.
Die Zeichenhöhe ist im ShopMaster fest auf 12 Punkte eingestellt. Dies führt dazu, dass der Ausdruck unabhängig von der Schriftbreite immer in derselben Schrifthöhe erfolgt. Die Schrifthöhe lässt sich aber ab Version 4.01f durch einen Eintrag in der SM.INI ändern:
| nPrintHeight <Schrifthöhe in Punkten> |
Beispiel mit dem Eintrag
| nPrintHeight 10 |
wird die Schrifthöhe etwas verkleinert. Ein Sonderfall stellt der Wert 0 dar. Damit berechnet ShopMaster aus der Schriftbreite die „optimale“ Schrifthöhe, d.h. je mehr Zeichen pro Zoll Sie verwenden ( damit wird die Schriftbreite kleiner ), desto kleiner wird die verwendete Schrifthöhe.
Das Papierformat ist bei Windowsdrucker auf DIN-A4 festgelegt. Sie können durch entsprechende Einträge jedoch festlegen, ob der Druck im Hoch- oder im Querformat erfolgen soll. Geben Sie z.B. in der Breite einen Wert an, der größer ist als der Wert in der Länge, erfolgt ein Druck im Querformat. Ist hingegen der Wert in Länge größer als der Wert in Breite, erhalten Sie den Druck im Hochformat.
Bei den Seitenrändern sind nur die Einträge von Oben und Links relevant. Die Ränder werden,
unter Berücksichtigung der vom Drucker nichtbedruckbaren Bereiche ( z.B. der linke Rand muss
mindestens so groß wie der vom Drucker nicht bedruckbare linke Rand sein ), vom Blattrand aus
gemessen.
Optional hinterlegte Grafiken und Logos
ShopMaster verwaltet bis zu 7 verschiedene Layouts zum Druck von Grafiken und Logos. Diese 7 Layouts werden im ShopMaster Druckoptionen Dialog durch die Druckertreiber 991 bis 997 repräsentiert. Mit den entsprechenden Einträgen in der SM.INI können Sie sowohl den Druckertreiber umbenennen ( d.h. ihm einen beschreibenden Namen geben ) als auch die Position und Größe von bis zu 9 Bilder pro Layout bestimmen. Die Bilder müssen dabei als Bitmap ( bzw. als .BMP-Dateien ) vorliegen. Soll der Ausdruck als PDF erfolgen, wandelt ShopMaster die Bitmaplogos in PNG Dateien um. Sollten Sie selber die PNG Dateien erzeugen, achten Sie bitte darauf, dass die PNG Dateien eine Farbtiefe von 8 bis 24 bit haben.
Änderung des Namens für die Druckertreiber im Druckoptionen Dialog
Mit dem Eintrag
| cWinPrn99x Windowsdruck mit <Logoname> |
in der SM.INI ändern Sie den Text für den Druckertreiber 99x, wobei x einen Wert zwischen 1 und 7 annehmen kann. Ein Beispiel:
| cWinPrn991 Windowsdruck mit Werkstattlogo |
Mit diesem Eintrag erscheint der Druckertreiber 991 nun als „Windowsdruck mit Werkstattlogo“ im ShopMaster Druckoptionen Dialog.
Die verschiedenen Layouts
ShopMaster verwaltet bis zu 7 verschiedene Layouts, eines für jeden Druckertreiber von 991 bis 997. Dabei besteht in der SM.INI folgende Beziehung zwischen Layout und Druckertreiber:
| Layout | Druckertreiber | Eintrag in der SM.INI |
|---|---|---|
| 1 | 991 | cWinPrnLogo |
| 2 | 992 | cWinPrnLogoA |
| 3 | 993 | cWinPrnLogoB |
| 4 | 994 | cWinPrnLogoC |
| 5 | 995 | cWinPrnLogoD |
| 6 | 996 | cWinPrnLogoE |
| 7 | 997 | cWinPrnLogoF |
Tabelle 1 Layout, Druckertreiber und SM.INI
Jedes der bis zu 9 möglichen Bilder pro Layout hat einen eigenen Eintrag in der SM.INI. Dabei wird für das jeweilige Layout aus obiger Tabelle der Wert aus der Spalte „Eintrag in der SM.INI“ um jeweils eine fortlaufende Nummer ergänzt. Also ist das erste Bild im ersten Layout in der SM.INI unter cWinPrnLogo1 einzutragen und das 7te Bild des 3ten Layouts unter cWinPrnLogoB7.
Name, Größe und Position der Grafiken
Der so berechnete Eintrag in der SM.INI enthält folgende durch Komma getrennte Informationen:
| cWinPrnLogoXY <Bild>, <Links>, <Oben>, <Breite>, <Höhe> | |
| X | stellt das jeweilige Layout dar und kann entweder leer sein ( Layout 1 ) oder einen Buchstaben zwischen „A“ und „F“ annehmen. |
| Y | ist die Bildnummer. Gültige Werte für Y liegen zwischen 1 und 9. |
| <Bild> | Pfad und Name der BMP-Datei. Wird der Pfad nur relativ angegeben, wird das ShopMaster Verzeichnis als Ausgangspunkt verwendet |
| <Links> <Oben> |
Abstand der linken oberen Ecke des Bildes vom linken und oberen Rand des Papiers in zehntel mm. |
| <Breite> <Höhe> |
bestimmen die Breite und die Höhe des Bildes auf dem Ausdruck in zehntel mm |
Dazu ein Beispiel ( Auszug aus einer SM.INI ):
| * 991 / Verkauf / Layout 1 cWinPrn991 Windowsdruck mit Verkauf Logos |
dabei wird angenommen, dass es im ShopMaster Verzeichnis ein Unterverzeichnis namens „Logos“ gibt, in welchem alle benötigten Grafiken gespeichert sind.
Noch ein Wort zur Anzahl und zur Größe dieser BMP-Dateien: Je mehr Bilder Sie pro Layout verwenden und je größer diese Dateien sind, desto mehr Netzwerkverkehr erzeugen Sie für jede zudruckende Seite. Dies führt vor allem in langsamen Netzwerken zu spürbaren Verzögerungen beim Drucken. Weiterhin beachten Sie bitte die Auflösung der Bilder. Drucker haben in der Regel eine Auflösung von 300*300 dpi oder 600*600 dpi ( dpi = Punkte pro Zoll ). Haben Sie also ein Bild, welches die volle DIN-A4 Breite ( = 21 cm ) abdeckt und Ihr Drucker hat eine Auflösung von 300 dpi, sollte Ihr BMP Bild eine Breite von 21 / 2,54 * 300 = 2480 Punkten haben. Jedes andere Format des Bildes muss vom PC erst in die richtige Größe umgerechnet werden, was wiederum einiges an Rechenzeit ( pro Bild und pro Seite ) benötigt.
Drucken mit ShopMaster eigenen Druckertreiber
( Bon- und Etikettendrucker sowie einige ausgewählte Drucker )
Neben den oben beschriebenen DIN-A4 Windows-Druckern unterstützt ShopMaster auch spezielle Bon- und Etikettendrucker sowie ( hauptsächlich aus Kompatibilität zu älteren ShopMaster Versionen ) einige ältere Parallelport Drucker mit eigens für diese Drucker geschriebenen Druckertreibern. Im Gegensatz zu den Windowsdruckern ist es hier besonders wichtig, zu dem gewählten Drucker auch den richtigen Druckertreiber anzugeben. Einen falschen Druckertreiber erkennen Sie daran, dass i. d. R. undefinierbare Steuerzeichen auf dem Ausdruck zu erkennen sind bzw. seitenweise ( fast ) leere Blätter vom Drucker ausgespuckt werden. Mit dem richtigen Treiber lässt sich aber gerade bei den im Funktionsumfang etwas beschränkten Bon- und Etikettendruckern besser auf die druckerspezifischen Eigenheiten und Fähigkeiten eingehen.
Folgende Bon- und Etikettendrucker werden u.a. von ShopMaster unterstützt:
- Epson Bondrucker ( wie z.B. TM-267II, TM-930, TM-935 und TM-T20II )
- Epson Etikettendrucker ( wie z.B. TM-L60 oder TM-L60II )
- Star Martixbondrucker
- Star Bondrucker TSP200
Um einen ShopMaster eigenen Druckertreiber zu verwenden, wählen Sie im Druckoptionen Dialog ( siehe Abb. 1 ) in der Zeile Druckertreiber den entsprechenden Eintrag ( Drucker oder Druckerfamilie ) aus dem Auswahlfenster (Strg+Enter) aus. In der Zeile Drucker geben Sie an, wo der Drucker angeschlossen ist. Ein Sonderfall ist der Druckertreiber 999. Er verhindert den Ausdruck sämtlicher Steuerzeichen und druckt nur den – dann teilweise unformatierten – Text.
Beim Ausdruck von Kassenbons achten Sie bitte darauf, dass als Seitenlänge 0,00 cm eingetragen ist. Dadurch erfolgt der Bondruck ( wie gewünscht ) ohne Seitenumbruch im Endlosdruck.
Beim Etikettendruck stellen Sie die Länge auf den Abstand der Oberkanten zwischen zwei aufeinander folgenden Etiketten. Den unteren Rand setzten Sie etwas kleiner als die Seitenlänge. Dadurch wird gewährleistet, dass nur jeweils 1 Datensatz auf 1 Etikett gedruckt wird.
LPT und COM
Typischerweise verwenden Sie LPT1 bei einem lokal an Ihrem PC angeschlossenen Parallelport Drucker und COM1 bei einem seriellen Drucker. Bei seriellen Druckern müssen Sie außerdem darauf achten, dass der serielle Port an Ihrem PC richtig initialisiert ist. Üblicherweise wird dies vor dem Start von ShopMaster durch Aufruf einer BAT-Datei oder in der AUTOEXEC.NT durch den Eintrag des entsprechenden MODE Befehls erledigt. Alternativ lässt sich der serielle Port jedoch auch direkt vor dem Druck initialisieren. Dazu schreiben Sie in die Zeile Drucker:
| COMx bbbb d p s | |
| x | gibt die Nummer des COM- Anschlusses an ( z.B. COM1, COM2, … ) |
| bbbb | ist die Übertragungsrate in Bit pro Sekunde ( Baud ) ( i.d.R. sollte hier 9600 stehen ) |
| d | ist die Anzahl der Datenbits pro Zeichen an ( zulässige Werte: 5 – 8; Standard 8 ) |
| p | bestimmt die Verwendung des Paritätsbits ( zulässige Werte: n, e, o, m, s; Standard n ) |
| s | Anzahl der Stoppbits ( zulässige Werte: 1, 1.5, 2; Standard 1 ) |
Setzen Sie den Windows Terminal Server ein, stehen Ihnen von Windows und damit auch vom ShopMaster aus auf den Clients weder die LPT noch die COM Schnittstellen zum Drucken zur Verfügung. Würden Sie in diesem Fall in den Druckoptionen Abb. 1 als Drucker beispielsweise „LPT1“ angeben, würde ShopMaster versuchen, einen am Server angeschlossenen Drucker zu verwenden. Dies ist sicher eher selten so beabsichtigt. Vielmehr werden Sie die Daten auf einem an Ihren PC angeschlossenen Bon- oder Etikettendrucker ausgeben wollen. Dazu installieren Sie auf dem Server den „Generic / Text Only“ Druckertreiber. Auf dem Client-PC legen Sie einen neuen lokalen Drucker an. Als Anschluss geben Sie die Schnittstelle an, mit der der Bon- oder Etikettendrucker am PC angeschlossen ist. Bei der Druckersoftware Installation wählen Sie vom Hersteller „Standard“ den Drucker „Generic / Text Only“ und geben dem neuen Drucker einen beliebigen Namen. Ist alles richtig Installiert, erscheint – nach einer Neuanmeldung am Server - nun der neu erstellte Drucker im ShopMaster unter den „WIN:“–Drucker ( seihe Abb. 1 ).
ShopMaster erkennt jedoch den Druckertreiber „Generic / Text Only“ und druckt nun direkt auf die unter Anschluss angegebene Schnittstelle am lokalen PC unter Berücksichtigung des in den Druckoptionen angegebenen Druckertreibers. Bitte beachten Sie auch, dass bei der Verwendung der lokalen COM Schnittstelle diese vor dem ersten Druckauftrag richtig konfiguriert wurde ( Eigenschaften des Druckers / Anschlüsse / Konfigurieren… ).
USB-Drucker
Installieren Sie auf Ihrem PC zunächst einen neuen „Generic / Text Only“ Drucker. Ist alles richtig Installiert, erscheint der neu erstellte Drucker im ShopMaster unter den „WIN:“–Drucker ( seihe Abb. 1 ). ShopMaster erkennt jedoch den Druckertreiber „Generic / Text Only“ und druckt nun direkt auf die unter Anschluss angegebene Schnittstelle unter Berücksichtigung des in den Druckoptionen angegebenen Druckertreibers.
UNC-Pfad Drucker
Hauptsächlich aus Kompatibilitätsgründen zur Version 3.4x unterstützt ShopMaster auch Drucker, die per Freigabe von anderen PCs im Netzwerk zur Verfügung gestellt werden und die Sie nicht wie unter "Drucken auf Windowsdrucker" beschrieben ansprechen wollen. Dabei lässt sich ShopMaster mit folgendem Eintrag in der SM.INI konfigurieren:
| cUNCPRNxx \\<Stationsname>\<Freigabename des Druckers> | |
| xx | ist eine fortlaufende 2stellige Zahl beginnend mit 01 deren Maximalwert 98 ist. |
| <Stationsname> | ist der Name des PCs, an dem der Drucker angeschlossen ist. |
| <Freigabename des Druckers> | ist der Name, unter dem der Drucker auf dem PC <Stationsname> freigegeben ist. |
Diese Einträge erscheinen unter Drucker im Auswahlfenster. Sollte beim UNC-Pfad Druck eine Fehlermeldung erscheinen und der Druck nur teilweise oder überhaupt nicht erfolgen, versuchen Sie es mit folgendem Eintrag in der SM.INI:
| lUNCExecute |
Damit werden die Daten auf eine alternative Weise zum Drucker geschickt. Sollte der Druck auch damit nicht erfolgen und Sie haben wirklich den richtigen Treiber gewählt, dann ist der Drucker möglicher Weise einfach nicht in der Lage, die so aufbereiteten Daten zu drucken.
Zurück zum 'Drucken im ShopMaster'.