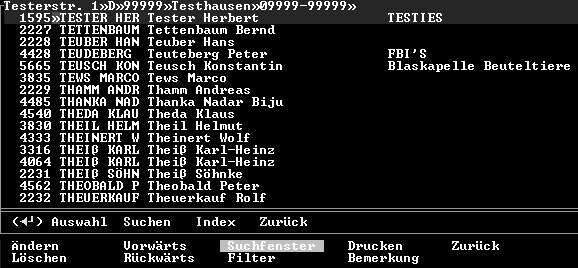1.2
Neuanlage eines Kundenstammsatzes
Anhand der Kundenmaske möchten wir Ihnen nun den Umgang mit den ShopMaster - Masken erklären. Stellen Sie sich vor, Sie wollen in der Kundendatei einen neuen Kunden anlegen (um z.B. später an diese Adresse Rechnungen oder Lieferscheine zu schreiben, Mahnungen zuzustellen oder per Serienbrief einen bestimmten Kundenkreis über Neuerungen zu informieren).
Diese Kundendatei finden Sie im Hauptmenü »STAMMDATEN« unter dem Menüpunkt »KUNDEN« .
Haben Sie das Stichwort wie oben beschrieben mit »K« oder den Pfeiltasten angewählt, so erscheint auf dem Bildschirm die Eingabemaske, in die Sie nun Name, Anschrift und weitere persönliche Daten des Neukunden eingeben oder eines bereits bestehenden Kunden ändern und speichern. Unter der Maske befindet sich das Maskenmenü für die Bearbeitung der Kundendatei mit Be¬fehlen wie »NEUEINGABE«, »SUCHEN«, »LÖSCHEN«, etc. Wenn Sie z.B. einen weiteren Kunden in die Kartei aufnehmen möchten wählen Sie per Buchstabe oder Pfeiltaste wie oben beschrieben, den Stichpunkt »NEUEINGABE« im Maskenmenü an. Das Maskenmenü wird hierdurch deaktiviert. Dieses erkennen Sie an der Farbänderung der Kennbuchstaben von gelb nach weiß. Nun befinden Sie sich mit dem Cursor im ersten Eingabefeld der Maske. Es erscheint ein schwarzes Eingabefeld hinter dem Wort »Nachname«, und der Cursor blinkt am Beginn des markierten Balkens (so viele Stellen haben Sie für die Eingabe in dieses Feld zur Verfügung). Geben Sie jetzt den Nachnamen Ihres Kunden ein. Mit den Pfeiltasten oder Tabulator-Taste können Sie nun in das nächste Eingabefeld wechseln und so die persönlichen Daten Ihres Kunden einschließlich der Kurzinformationen über Instrument oder Band in die Maske eintippen.
+++ Anmerkung +++: Im Feld Kurzbezeichnung wird der Nachnahme automatisch übernommen, wenn Sie mit der Enter-Taste dieses Feld übergehen.
- Es gibt drei verschiedene Arten von Feldern:
- 1. Die sogenannten Muß - Felder:
Diese müssen ausgefüllt werden, wie beispielsweise das Feld »Nachname«. Ohne Eintrag in diese Felder läßt sich der Cursor nicht mehr weiterbewegen; entweder ertönt ein Warnton und/oder es erscheint ein Hinweis auf dem Bildschirm.
- 2. Die sogenannten Kann - Felder:
Diese können bei Bedarf bzw. auf Wunsch ausgefüllt werden, wie z.B. die Felder »Instrument« oder »Geburtstag«. Kann - Felder übergehen Sie mit Enter ; das Feld bleibt dann leer. Bei allen Eingabe-Feldern, die auf Konstanten zugreifen (z.B. Anrede, Kundenkennung, Instrument usw.) können Sie das entsprechende Auswahlfenster anfordern.
- 3. Die sogenannten Zählfelder
Diese Felder werden automatisch von ShopMaster erzeugt. Hier handelt es sich um fortlaufend vergebene Zähler wie Artikel - und Kundennummern. Geöffnet werden diese Fenster • bei Muß - Feldern entweder durch Enter oder eine Falscheingabe (z.B. »ü«) • bei Kann - Feldern durch eine Falscheingabe.
Hat sich das Auswahlfenster geöffnet, so wählen Sie mit den Pfeiltasten die gewünschte Konstante aus und übernehmen sie mit Enter in das Feld. Siehe dazu auch im selben Kapitel weiter unten »Fenster einblenden«.
Kundennummer
Das Feld »interne Kundennummer« kann nicht angesprochen werden, da ShopMaster jeden neu angelegten Kunden automatisch zählt und ihm eine programminterne, fortlaufende Kundennummer zuweist. Unter Bank »Kontonummer« kann jedoch, falls erforderlich, Ihre Kunden-Kontonummer der Finanzbuchhaltung (=FIBU) hinterlegt werden.
Dies für den Fall, daß von ShopMaster Daten direkt per Datei an ein FIBU-Programm (DATEV, KHK etc.) übergeben werden sollen.
- Fibu - Nr. (Optional)
Hier handelt es sich um die betriebsinterne Kundennummer, welche bei Buchungen auf diesen Kunden automatisch als einzelne Fibu - Konto - Nr. in die Finanzbuchhaltung übergeben wird. Wenn Sie bei Neuanlage eines Kunden dieses Feld mit Enter übergehen, übernimmt ShopMaster automatisch die fortlaufende Kundennummer als Fibu - Nr. Auf Wunsch kann diese jedoch auch anders lauten oder geändert werden.
+++ Anmerkung +++: Sollten Sie bereits mit ShopMaster arbeiten oder nachträglich Kundendaten einlesen, über eine Fibuanbindung verfügen und in Ihrer Finanzbuchhaltung kein Debitorensammelkonto sondern eine Differenzierung Ihrer Forderungen je Kunde wünschen, muß in diesem Fall diese Nr. manuell nachgetragen werden.
Wir möchten an dieser Stelle bereits darauf hinweisen, daß mit einer Anbindung an die Finanzbuchhaltung, sei es in Ihrem Hause, an die DATEV oder per Diskette an Ihren Steuerberater eine mtl. Einsparung Ihrer Buchungskosten von 70 % - 80 % erreicht werden kann.
EG Unter »EG« tragen Sie mit »J« für Ja oder »N« für Nein ein, ob es sich um einen Bürger der Europäischen Gemeinschaft handelt.
Speichern Gespeichert wird ein Datensatz, indem sie entweder das letzte Eingabefeld der Maske mit Enter abschließen oder die Maske mit »Bild AB« verlassen. Sie befinden sich wieder im Maskenmenü, dessen Kennbuchstaben jetzt wieder gelb und damit aktiviert und anwählbar erscheinen. Sie haben nun Ihren ersten Datensatz in der Kundendatei erstellt. Wenn Sie die Maske während der Eingabe mit »Escape« verlassen, wird die Neuanlage des Kunden abgebrochen und bereits eingegebene Daten werden nicht abgespeichert. Der Umgang mit Masken ist in allen ShopMaster - Masken gleich, d. h. Eingaben in die Lieferanten- oder Artikeldatei erfolgen auf die gleiche Weise.
Die Menü - Befehle »Vorwärts und Rückwärts« Mit diesen Befehlen blättern Sie in der Kartei jeweils um einen Datensatz nach vorne oder zurück.
Suchen Diese Option dient dazu, aus der Menge der gespeicherten Datensätze in unserer Kundendatei einen einzelnen Kunden direkt auszusuchen. Wird dieser Menüpunkt angewählt, so wird das Maskenmenü deaktiviert (weiße Buchstaben). Es erscheinen alle Felder, nach denen gesucht werden kann in schwarz hinterlegter Form, und der Cursor steht im ersten Suchfeld. Es kann also auch nach Vorname, Straße, Band usw. gesucht werden.
Ein Beispiel: Wir wollen unseren Kunden Siegfried Müller anwählen. Dies erfolgt am einfachsten über die Anfangsbuchstaben seiner Kurzbezeichnung, wie sie bei der Neuanlage eingegeben wurde. Wählen Sie also aus dem Maskenmenü »S« für suchen und der Cursor steht auf dem schwarz hinterlegten Feld »Kurzbezeichnung«. Wird nun ein »M« eingegeben, so springt ShopMaster auf den ersten Kunden, der mit diesem Buchstaben beginnt. Bei »MÜ« springt er auf den ersten Kunden, der diese Bedingung erfüllt und bei der Eingabe »MÜLLER« stehen wir bei allen, deren Nachname mit »MÜLLER« beginnt. Existiert kein Datensatz, der den Suchbegriff erfüllt,
so ertönt ein Signalton und ShopMaster wählt den im Alphabet nächstmöglichen Datensatz aus. Sie können nun mit »V« und »R« vorwärts und rückwärts in der Kundenkartei blättern und den richtigen Kunden auswählen. Wenn Sie beispielsweise nur den Bandnamen wissen, gehen Sie mit der Pfeiltaste solange über die schwarz markierten Felder bis der Cursor im Feld »Bandname« steht, geben dann den Bandnamen ein und bestätigen mit Enter Suchfenster. Hier sehen Sie eine Liste aller Kunden (das Suchfenster), die in der Kundendatei enthalten sind.
Mit den Pfeiltasten wählen Sie einen Kunden aus, dessen Name dann rot hinterlegt erscheint. Wenn Sie nun die Enter - Taste drücken, zeigt Ihnen ShopMaster die Karteikarte dieses Kunden. Auch hier können Sie wie oben erläutert mit »S« für Suchen über die Anfangsbuchstaben des Nachnamens einen bestimmten Datensatz anspringen. Die Option »Index« wird im folgenden unter »Fenster einblenden« beschrieben.
Ändern Möchten Sie die Informationen auf einer bereits bestehenden Karteikarte verändern, so wählen Sie zunächst mit der Option »SUCHEN« wie oben beschrieben den Kunden aus, anschließend geben Sie »Ä« für »ÄNDERN« ein (oder setzen per Pfeiltasten den Cursor auf den entsprechenden Menüpunkt und drücken Enter ). Jetzt befinden sich im ersten Feld des gewählten Kundenstammsatzes. Führen Sie nun an entsprechender Stelle die gewünschten Änderungen durch. Felder, in denen Sie nichts ändern möchten, übergehen Sie mit Enter . Speichern Sie Ihre Änderungen, indem Sie die Maske mit der Tabulator-Taste Feld für Feld (oder mit »Enter« sofort) nach unten verlassen.
Löschen
Wollen Sie einen Datensatz löschen, so wählen Sie »L« für »Löschen« . Es folgt die Sicherheitsabfrage (und ein Signalton): »DATENSATZ WIRKLICH LÖSCHEN (J/N)« Wenn Sie mit »J« antworten, wird der Datensatz gelöscht. Falls auf diesen Kunden bereits Buchungen erfolgten, ist eine Löschung nicht mehr möglich, auch hier erscheint eine entsprechende Meldung.
- Fenster einblenden
- Möchten Sie in einer Maske Felder, denen Konstanten oder Parameter zugrunde liegen, anlegen oder ändern, können Sie das entsprechende Auswahlfenster anfordern. Dies geschieht in einem Muß - Feld durch Enter oder durch eine Falscheingabe (z.B. »ü«), bei einem Kann - Feld durch eine Falscheingabe (z.B. »ü« ). Das daraufhin erscheinende Fenster zeigt die Auswahl der für dieses Feld möglichen Konstanten, aus denen die Passende mit den Pfeiltasten gewählt und mit Enter in die Karteikarte übertragen wird. Konstanten sind an anderer Stelle im Programm definierte Vorgaben, die in der festgelegten Form in allen Programmteilen zur Verfügung stehen.
Dies dient der Erleichterung der Eingabevorgänge und gleichzeitig der Vereinheitlichung von Schreibweisen und Bezeichnungen. Genaueres darüber erfahren Sie im Kapitel »STAMMDATEN« .
Beispiel: Anrede Das Feld Anrede ist ein Kann - Feld, das heißt das Fenster wird aktiviert, indem Sie einen nicht sinnvollen Buchstaben ( »ü« ) in das Feld »Anrede« schreiben. Im Auswahlfenster erscheint nun eine Auflistung der vorhandenen Anreden und die von Ihnen festgelegte zugehörige Kon-stante. Mit den Pfeiltasten wählen Sie die gewünschte Konstante - beispielsweise »H« für »Herrn #Sehr geehrter Herr« aus, und drücken die Enter - Taste . Die ausgewählte Anrede erscheint nun in der Karteikarte und steht z. B. für den Ausdruck von Rechnungen an der richtigen Stelle zur Verfügung.
Falls Sie bereits sehr viele Anreden gespeichert haben, möchten Sie vielleicht eine bestimmte davon suchen. Zu diesem Zweck geben Sie den Buchstaben »S« für Suchen im Menüfeld des Fensters an. Der Cursor blinkt nun im farbigen Feld im oberen Bereich. Sie tippen eine Abkürzung ein und aktivieren so die Suche mit der Enter- Taste . Wurde diese Abkürzung bereits in die Liste aufgenommen, so springt der Cursor an diese Stelle, und Sie können wie oben beschrieben die Anrede übernehmen.
Index Der Menüpunkt »INDEX« dient dazu, den Inhalt des Fensters spaltenweise zu ordnen. Jedes Mal, wenn Sie »I« für Index drücken wird eine Spalte alphabetisch oder falls vorhanden, nach aufsteigenden Nummern geordnet, beim nächsten »I« wird die Spalte rechts daneben umgruppiert. Die wichtigsten Begriffe für den Umgang mit ShopMaster kennen Sie nun: Menü, Maske und Fenster. Im Verlauf Ihrer Arbeit mit dem Programm werden Sie feststellen, daß diese Elemente immer wieder auftauchen und in gleicher Art und Weise zu bedienen sind. Eine genaue Beschreibung der einzelnen Menüpunkte finden Sie im jeweiligen Kapitel.
:Zusammenfassung:
- Menü
- ShopMaster ist in fünf Bereiche untergliedert, die Sie mit den farbig unterlegten Buchstaben oder den Pfeiltasten und Enter anwählen. Ebenso werden die Untermenüs aktiviert. In die nächsthöhere Ebene gelangen Sie mit der »Escape« - Taste zurück.
- Masken
- Kunden-, Lieferanten- oder Artikeldateien werden anhand von Masken im jeweiligen Menüpunkt im Untermenü »Stammdaten« erstellt. Die Maske kann durch Wahl eines Menüpunktes am unteren Rand der Maske bearbeitet werden. Die einzelnen Felder der Maske werden mit den farbig unterlegten Buchstaben oder den Pfeiltasten und Enter angewählt.
- Wenn Sie die Maske mit der »Bild - AB « - Taste nach rechts unten verlassen, werden die eingegebenen Daten sofort abgespeichert. Mit der Escape-Taste können Sie jeden Vorgang ab-brechen.
- Fenster im Hintergrund
- Für bestimmte Felder (wie z. B. »Anrede« in der Kundenkartei) wird entweder durch die Enter - Taste bei Muß - Feldern oder durch die Eingabe eines "unmöglichen" Buchstabens bei Kann - Feldern ein Fenster aktiviert, das eine Auswahl an Anreden und die zugehörigen Abkürzungen liefert. Diese werden mit den Pfeiltasten angewählt und mit der Enter - Taste direkt in die Karteikarte übernommen.