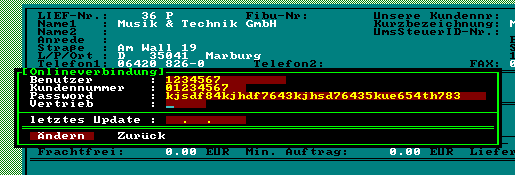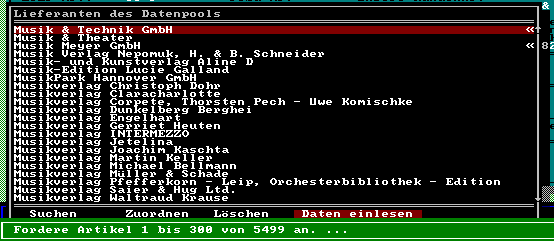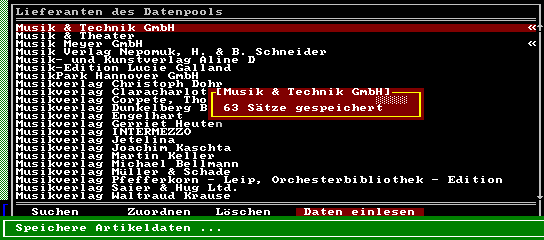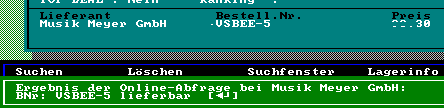Datenaustausch über Webservice
In diesem Kapitel wird der Datenaustausch via WebService von Musik Meyer, Gewa, MDS, Warwick und Meinl am Beispiel der Musik und Technik GmbH gezeigt.
Lieferanten
Um die Online Preisinfo Daten der Musik Meyer Group oder Gewa im ShopMaster empfangen und verarbeiten zu können, benötigen Sie mindestens eine ShopMaster-Version v5.0, für die MDS Daten benötigen Sie mindestens ShopMaster-Version v5.31p und für den Warwick-Webservice benötigen Sie ShopMaster-Version v5.20c oder größer. Weiterhin muß ein entsprechender Poollieferant existieren, eine Verknüpfung von diesem zu einem Lieferant bestehen und es müssen beim Lieferant die Zugangsdaten hinterlegt sein.
Was ist ein Poollieferant ?
Zur Poollieferantenauswahl gelangen Sie über die Menüpunkte "Stammdaten / Lieferanten / Pool-Lief.". Eine Beschreibung zur Poollieferantenauswahl finden Sie hier.
Was tun, wenn weder ein Poollieferant noch ein Lieferant existiert ?
Legen Sie zunächst einen neuen Lieferanten an und fügen ihn in einem zweiten Schritt in die Poollieferanten ein. Bitte beachten Sie unbedingt beim Einfügen die unten stehende Tabelle der BBN-Nummern und Poolnummern !
Was tun, wenn es zu einem Lieferant im ShopMaster keinen Poollieferant gibt ?
So fügen Sie einen Lieferant in die Poollieferanten ein
| Achtung !
Bitte Verwenden Sie beim Einfügen von Lieferanten in die Poollieferanten unbedingt folgende BBN- und Poolnummern:
|
Was tun, wenn es nur einen Poollieferant aber keinen Lieferant gibt ?
So erstellen Sie aus einem Poollieferant einen Lieferant
Was tun, wenn es sowohl einen Poollieferant als auch einen Lieferant gibt ?
So verknüpfen Sie einen Poollieferant mit einen Lieferant
Online-Daten eingeben
Bei den Lieferanten unter dem Menüpunkt Extras / Onlineabgleich geben Sie die Zugangsdaten ein, die Sie vom Lieferanten erhalten haben. Der Benutzer bzw. Username ist i.d.R. die Kundennummer ohne führende Nullen. Unter Kundennummer tragen Sie bei der Musik Meyer Group ebenfalls ihre Kundennummer - ebenfalls ohne führende Nullen – ein. Bei allen anderen Lieferanten bleibt die Kundennummer leer. Das Passwort ist entweder ihr Onlinepasswort (bei Gewa ist es das Business Center Passwort) oder eine „sehr lange“ Zeichnkette, die sie am Besten mittels Copy and Paste aus der Aktivierungsmail des Lieferanten herauskopieren. Markieren Sie zunächst das komplette Passwort in der eMail, drücken anschließend Strg+C, wechseln Sie dann zu ShopMaster, begeben sich mit dem Cursor in das Feld Password und fügen das zuvor kopierte Passwort mittels Strg+V in das Eingabefeld ein.
Folgende Vertriebsnummern von Musik Meyer werden von ShopMaster zurzeit unterstützt:
1 Musik und Technik GmbH 2 Musik Meyer GmbH 3 Korg & More Division of Musik Meyer GmbH 5 Artis Music Division of Musik Meyer GmbH 7 b2bMusic.biz
In unserem Beispiel muss eine 1 in das Feld Vertrieb eingegeben werden, da es sich bei dem Lieferanten um die „Musik und Technik GmbH“ handelt. Bei allen anderen Lieferanten bleibt das Feld Vertrieb leer. Das Datum der letzten Updates wird automatisch vom Programm gesetzt und muss leer gelassen werden. Sie können jeder Zeit ein Komplettupdate "erzwingen", in dem Sie das Datum des letzten Updates löschen.
Daten downloaden
| Achtung: wegen einer Änderung am Format der Antwort wird für einen Datendownload eine ShopMaster-Version von 4.19 oder größer benötigt. |
Zum Download der aktuellen Produkte von „Musik & Technik“ schließt man zunächst den Onlineverbindungsdialog aus den vorherigen Kapitel mit „Zurück“. Dann wählt man den bereits bekannten Menüpunkt „Pool-Lieferanten“, positioniert den Balken auf dem gewünschten Lieferanten ( in diesem Fall auf „Musik & Technik GmbH“ ) und wählt den Menüpunkt „Daten einlesen“. ShopMaster fordert zunächst in einem ersten Schritt die Gesamtzahl aller zu übertragender Artikel an und ließt diese dann in „Häppchen“ von konfigurierbarer Anzahl ( Standard sind 150 Stück ) ein.
2. Schritt Anfordern von 300 Artikel-Daten
3. Schritt Speichert die Datensätze ab.
Die Schritte 2 und 3 wiederholen sich solange, bis alle Artikel eingelesen sind. Zuletzt erscheint die Meldung, dass alle Online-Daten erfolgreich eingelesen wurden.
Bei einem Artikel die Verfügbarkeit überprüfen
Wählen Sie den zu überprüfenden Artikel unter Stammdaten / Artikel aus und testen die Verfügbarkeit mittels Menüpunkt Extras / Online Verfügbarkeit. Sie erhalten dann eine Mitteilung, ob die Bestellnummer gültig ist und ob der Artikel zurzeit lieferbar ist.
Online-Abfrage
Verfügbarkeit einer Bestellung überprüfen
Begeben Sie sich in die Positionen einer Bestellung ( Einkauf / Bestellwesen / Bestellungen / Positionen ). Drücken Sie in den Positionen Shift+“O“ für den Menüpunkt „Info“.
Überprüfung einer Bestellung
Sie erhalten pro Bestellposition den Verfügbarkeitsstatus. Solange Sie sich in einer „überprüften“
Bestellung aufhalten, wird Ihnen das Ergebnis für die geprüfte Position jeweils zwischen
Artikelnummer und Artikelbezeichnung angezeigt.
Teilweise geprüfte Bestellung
Dabei steht „+“ für verfügbar, „x“ für nicht lieferbar und „?“ für eine unbekannte Bestellnummer.
SM.INI
Mit folgenden Einträgen in der SM.INI lässt sich der Bilderdownload im Preisinfo beeinflussen:
| cOnlineBilderPfad <Verzeichnispfad> |
Ist dieser Eintrag gesetzt, werden die Onlinebilder aus dem Preisinfo im angegebenen Verzeichnis abgespeichert. Fehlt dieser Eintrag wird nach folgendem Eintrag gesucht:
| cAVZLink <Verzeichnispfad> |
Fehlt dieser Eintrag ebenfalls, werden die Bilder im ShopMaster-Unterverzeichnis Bilder abgespeichert. Ist der Eintrag gesetzt, wird ein eventuell im Pfad vorhandenes '#A' mit 'Preisinfo' ersetzt.
Für SM.INI - Einträge, die den Bilderdownload im Artikel ( Extras/Online Bilder ) beeinflussen, lesen Sie bitte hier.
Tip:
- Um die Datensicherung so schlank wie möglich zu halten und die Dauer der Sicherung auf ein Minimum zu beschränken, läßt sich die Medienstrukur außerhalb des ShopMaster Verzeichnisses anzulegen, z.B. unter X:\SMMedien. Folgendes Beispiel
| cOnlineBilderPfad X:\SMMedien\Artikelbilder\ |
würde die Preisinfobilder in einem externen Verzeichnis speichern.